EaseUS様よりソフトのレビュー御依頼を頂き、今回はデータ復旧ソフトのEaseUS Data Recovery Wizardを試しました。
EaseUS Data Recovery Wizardって?
データ復元ソフトのData Recovery Wizardには3種類のエディションがあります。
無料で利用できるFreeが用意されているのでまずはそれで試してみるのをお勧めします。
Freeには復元できる容量に制限があります(500MBまで、SNSにシェアするとプラス1.5GB)
その容量内で足りるようでしたら無料で復元できますし、それを超えるようであれば、復元容量に制限のないProやTechnicianを購入すると良いです。
ソフトウェア上でシリアル番号を入れる事でアップグレード可能です。
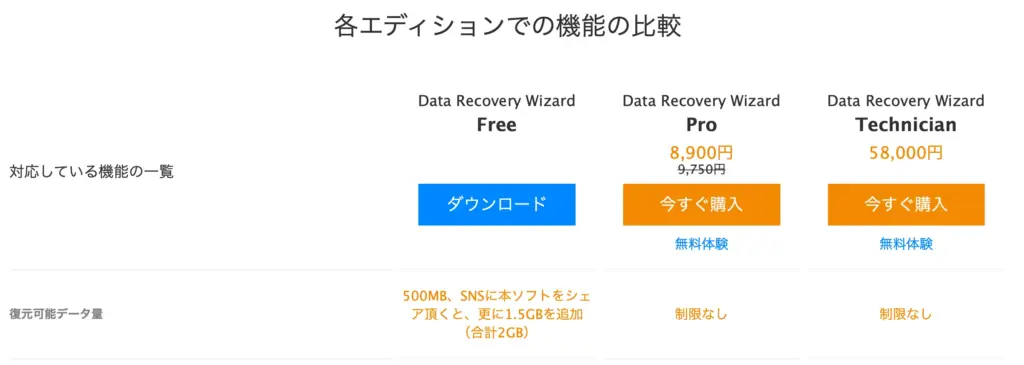
パソコンにインストールします
(1)ダウンロードしたインストーラのファイルをダブルクリックしでインストールを始めます。
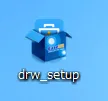
(2)使用する言語を選択します。日本語で良ければそのままでOKです。

(3)EaseUS Data Recovery Wizardセットアップウィザードの開始画面が出るので、「次へ」をクリックします。
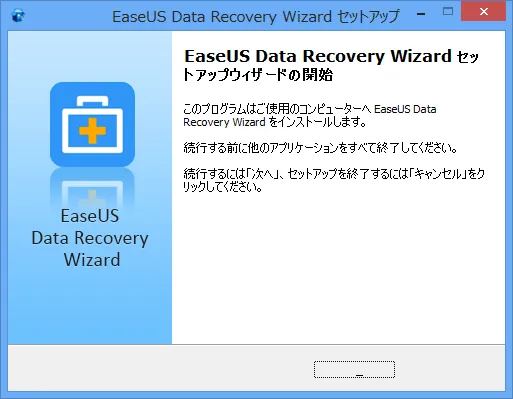
(4)使用許諾契約の同意が出てくるので同意します。
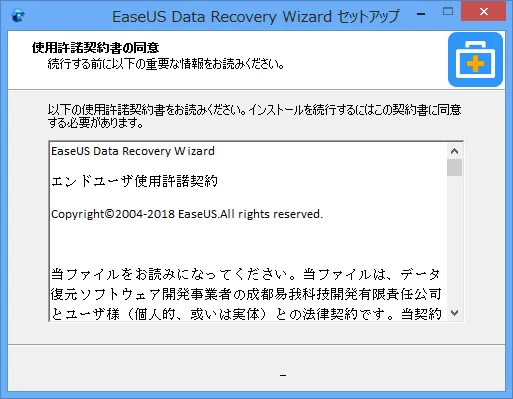
(5)EaseUS Data Recovery Wizardのインストール先を聞いてきますので選択します。
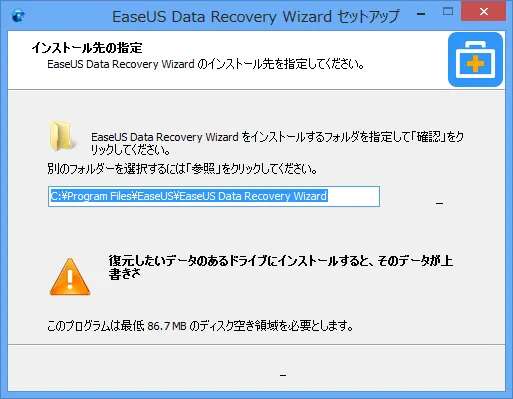
(6)デスクトップやクイック起動にアイコンを作成するか確認が出るので必要に応じてチェックを外します。
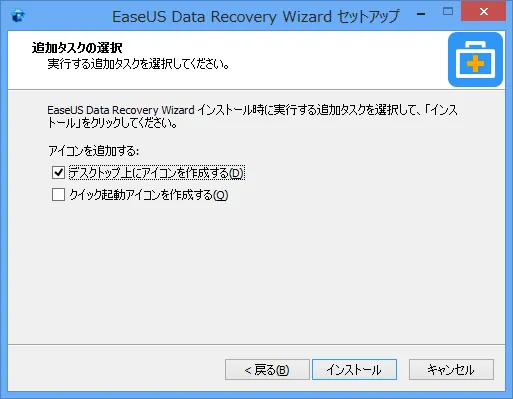
(7)インストールが進みますので少し待ちます。
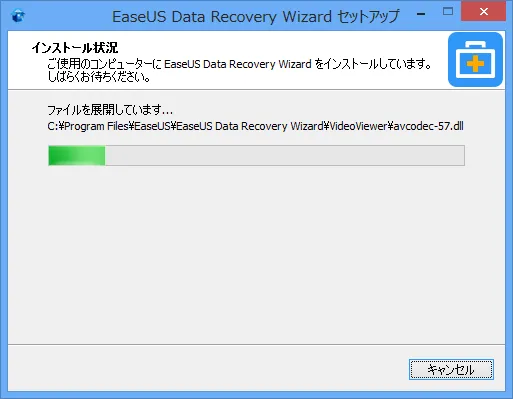
(8)インストールが完了と出たら「完了」をクリックします。
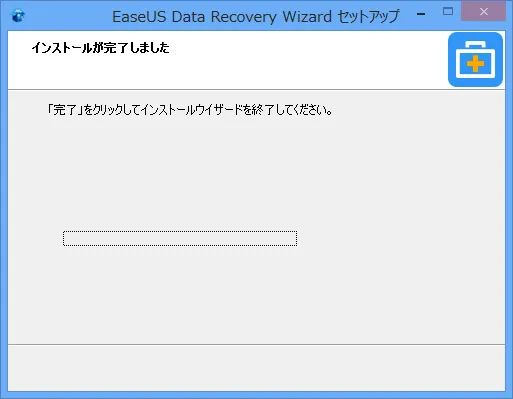
(9)完了したらEaseUS Data Recovery Wizardのメイン画面が出ます。
Freeで使う場合はこのまま使用できますし、アップグレードする場合は右上のアップグレードをクリックします。
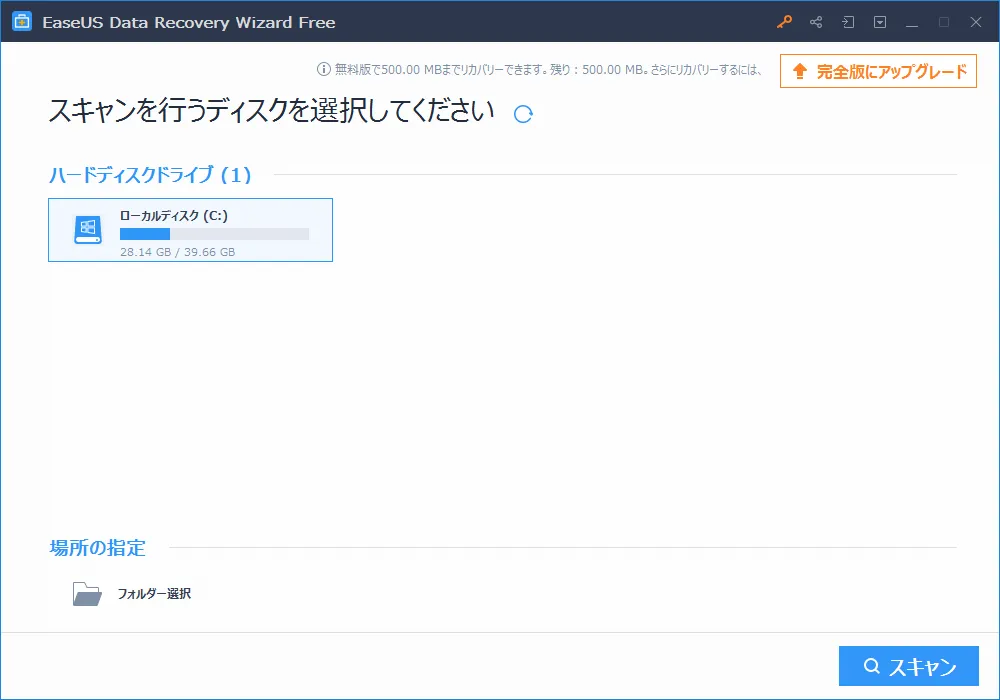
(10)アップグレードする場合は購入したシリアル番号を入力して「アップグレード」をクリックするとFreeからProやTechnicianにアップグレードできます。
EaseUS Data Recovery Wizardを使ってみる
SSDでパーティションを切った環境にあるテキストファイルを復元する
パーティションを切ったE:にテストファイル(新しいテキストドキュメント.txt)を保存します。
その後削除をします。
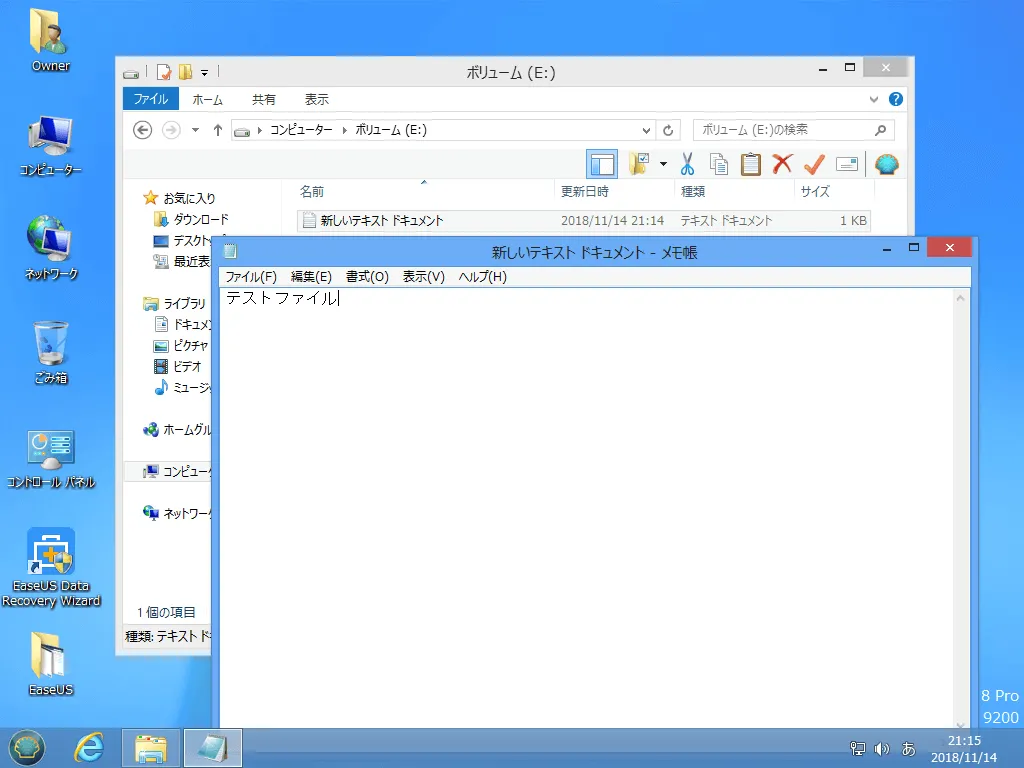
EaseUS Data Recovery Wizardを起動すると、スキャンするディスクが出てくるので、今回はボリューム(E:)を選択して「スキャン」をします。
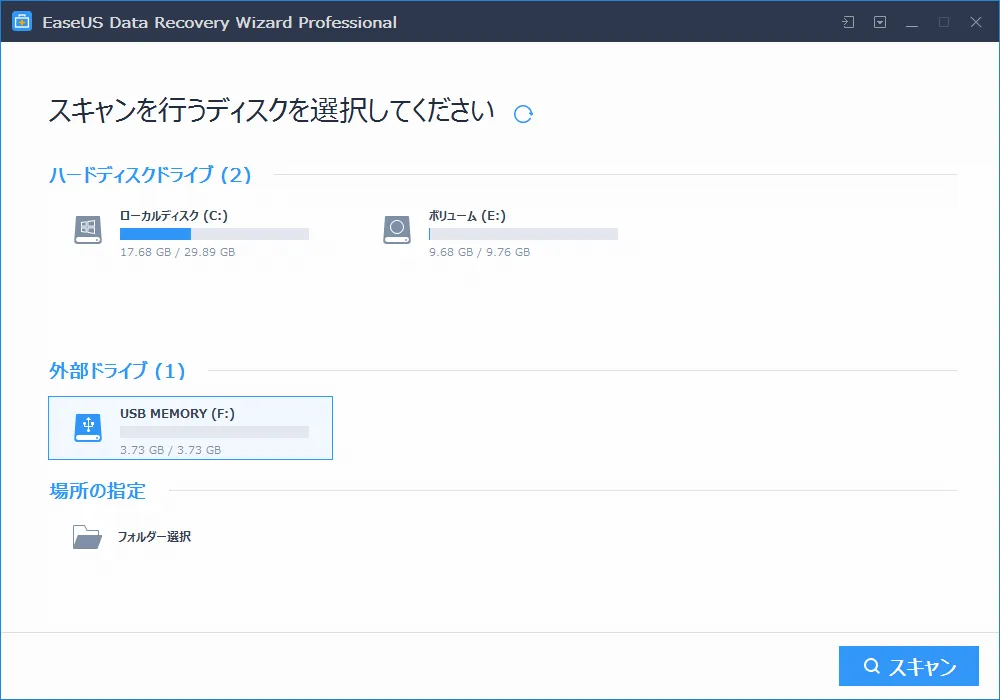
削除されたファイルの一覧が出てくるので復元したいファイルをチェックします。
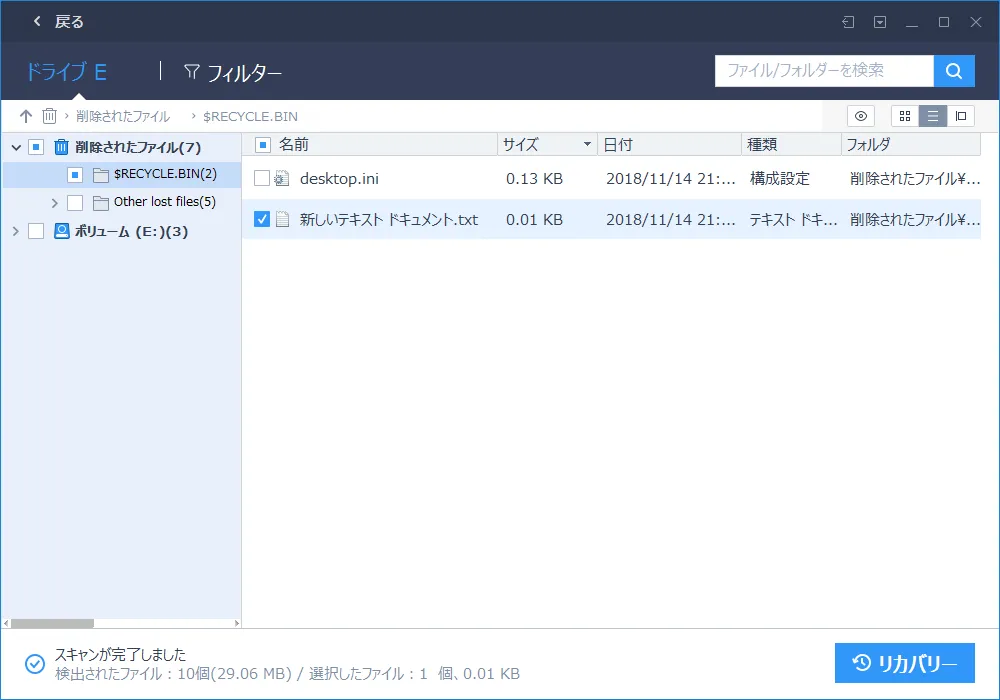
復元するファイルの保存先を聞かれるので、該当のデータの存在するドライブ以外を選択します。
(今回の場合はE:以外)
C:のデスクトップを選択しました。
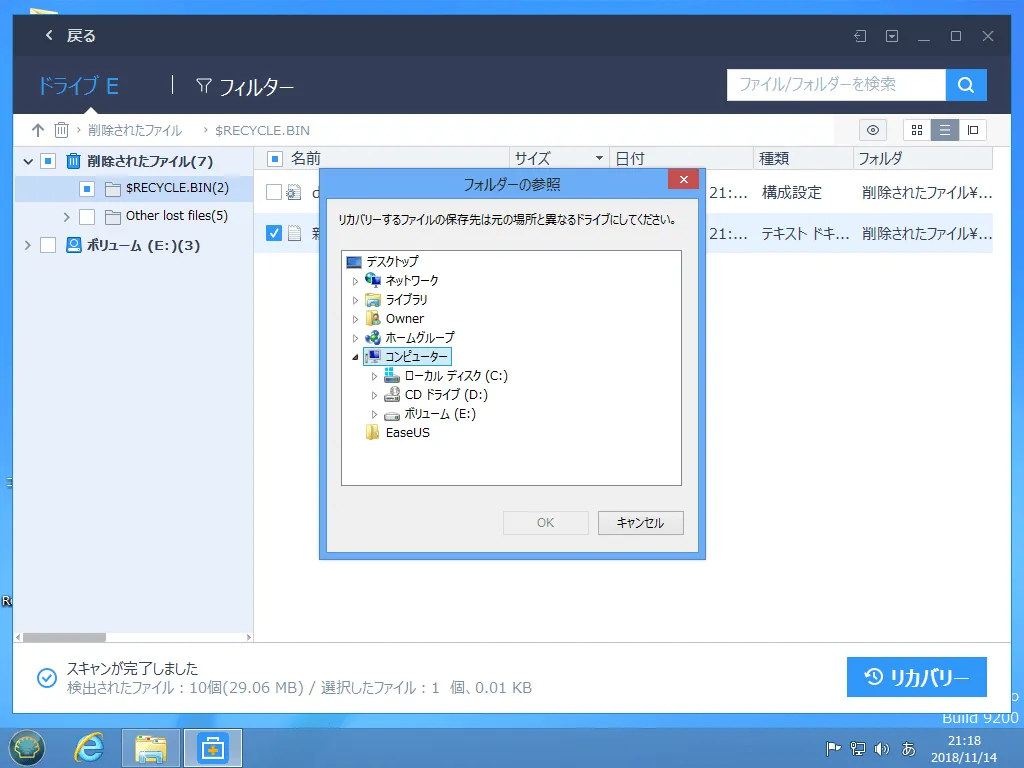
復元が完了しました。
これでデスクトップにフォルダが作成されその中にファイルが復元されます。
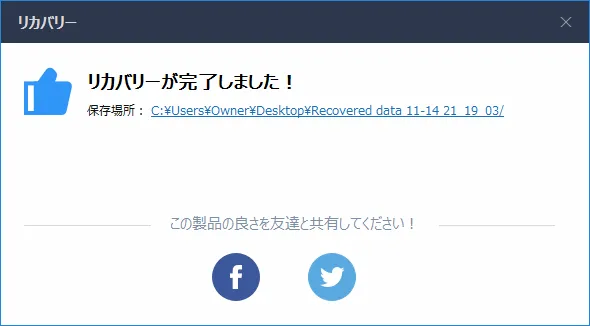
復元されたファイルを開いてみました。ちゃんと復元できていました。
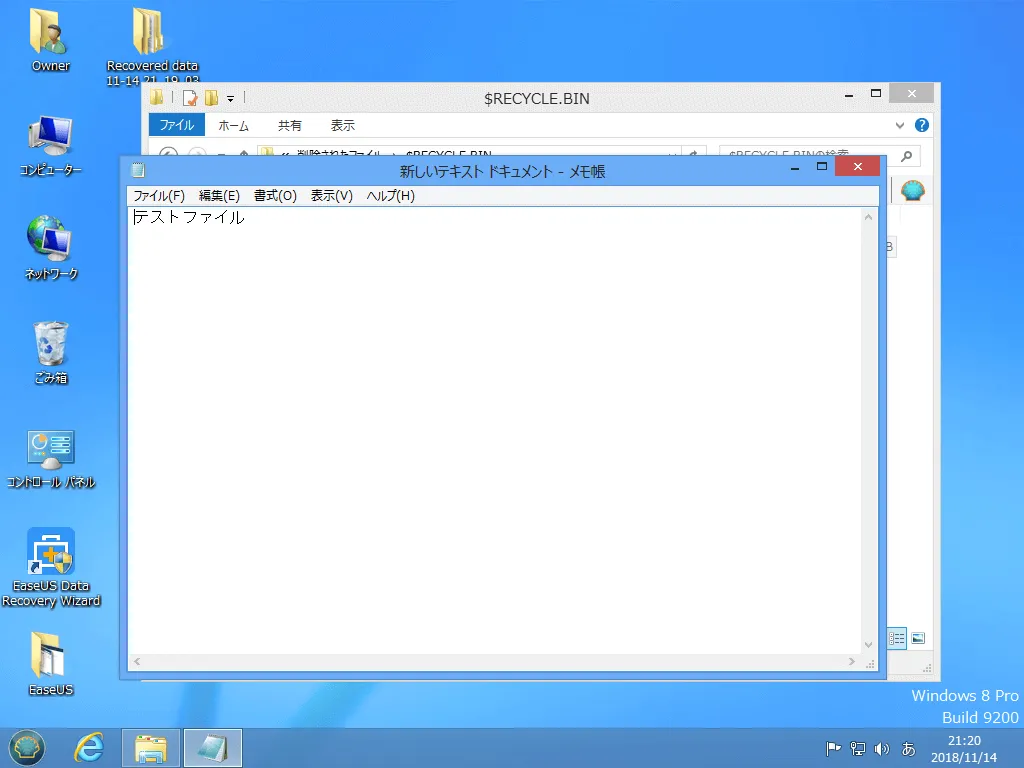
SSDでパーティションを切った環境にあるイメージファイルを復元する
テキストと同様にE:に画像ファイルを保存して、削除します。
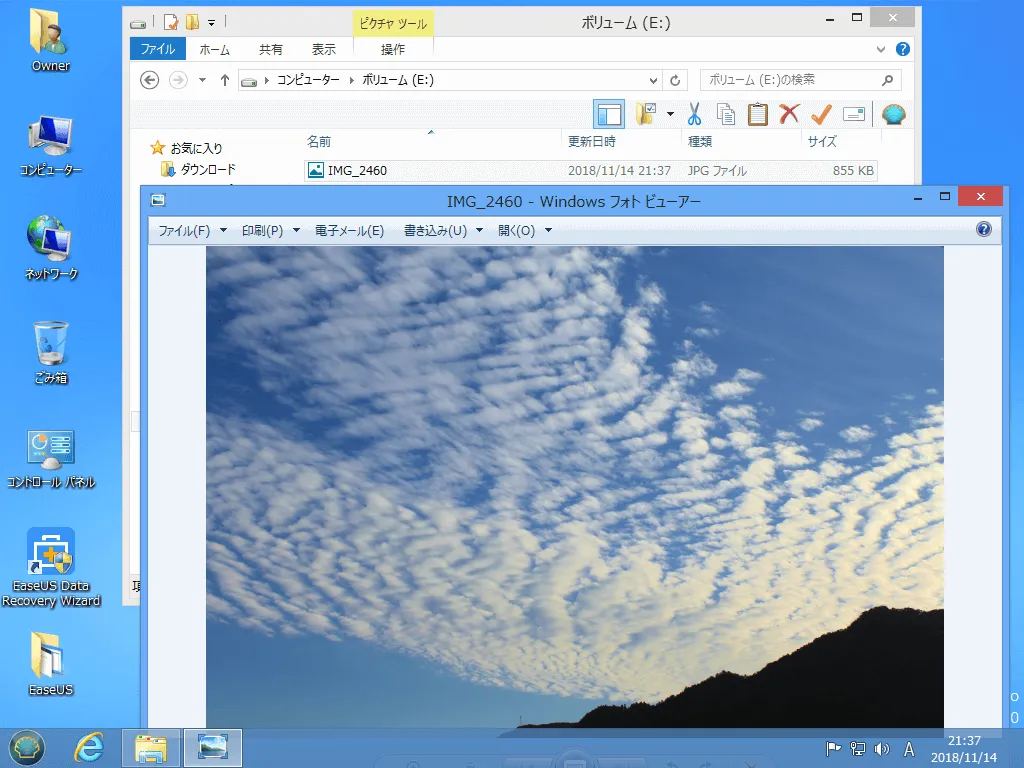
EaseUS Data Recovery Wizardを起動してスキャンします。
手順はテキストの時と同様なので割愛します。
削除した画像ファイルが検出されましたのでチェックしてリカバリーします。
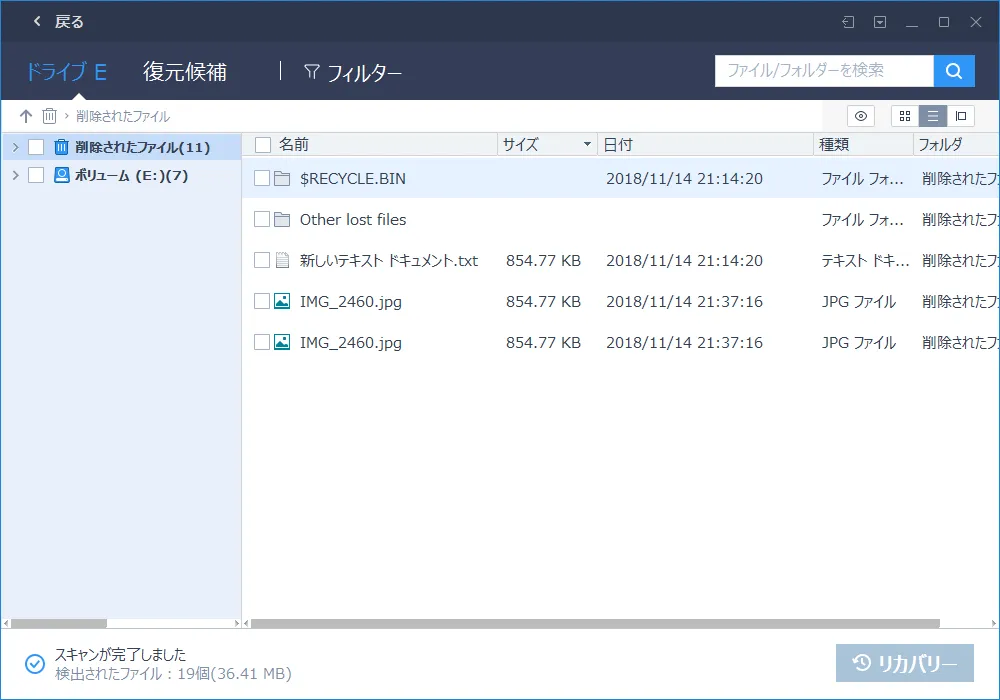
テキストの時と同様にC:のデスクトップを選択して復元します。
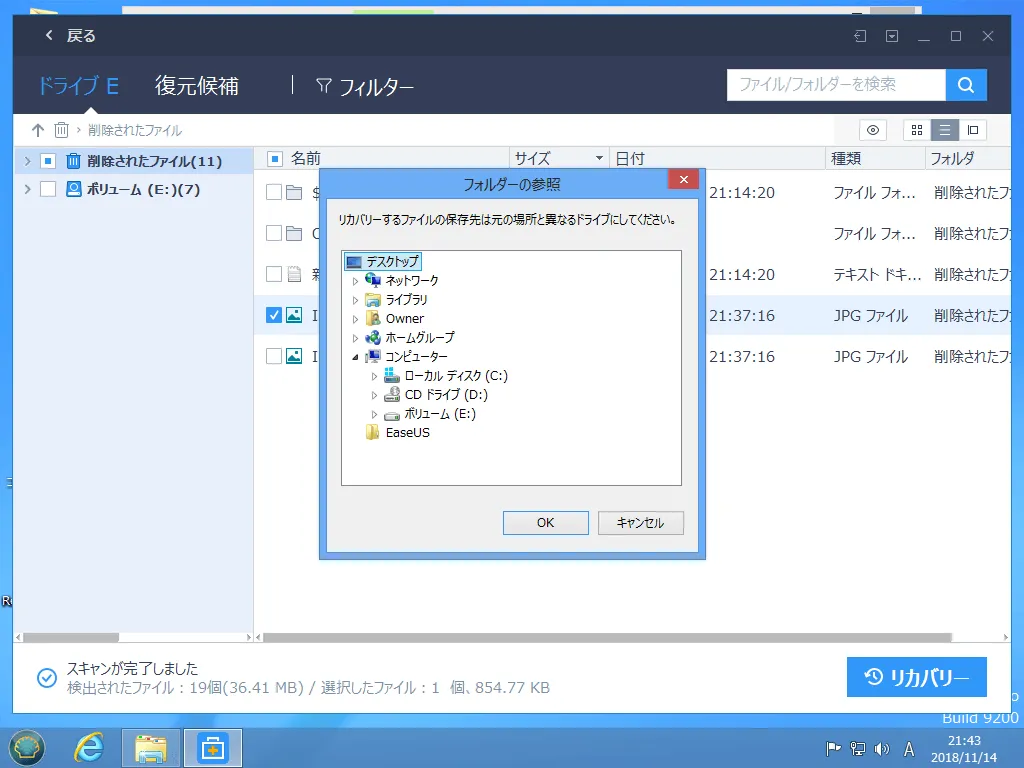
デスクトップに復元した画像ファイルを開いてみます。
ちゃんと復元されて問題なく開くことができました。
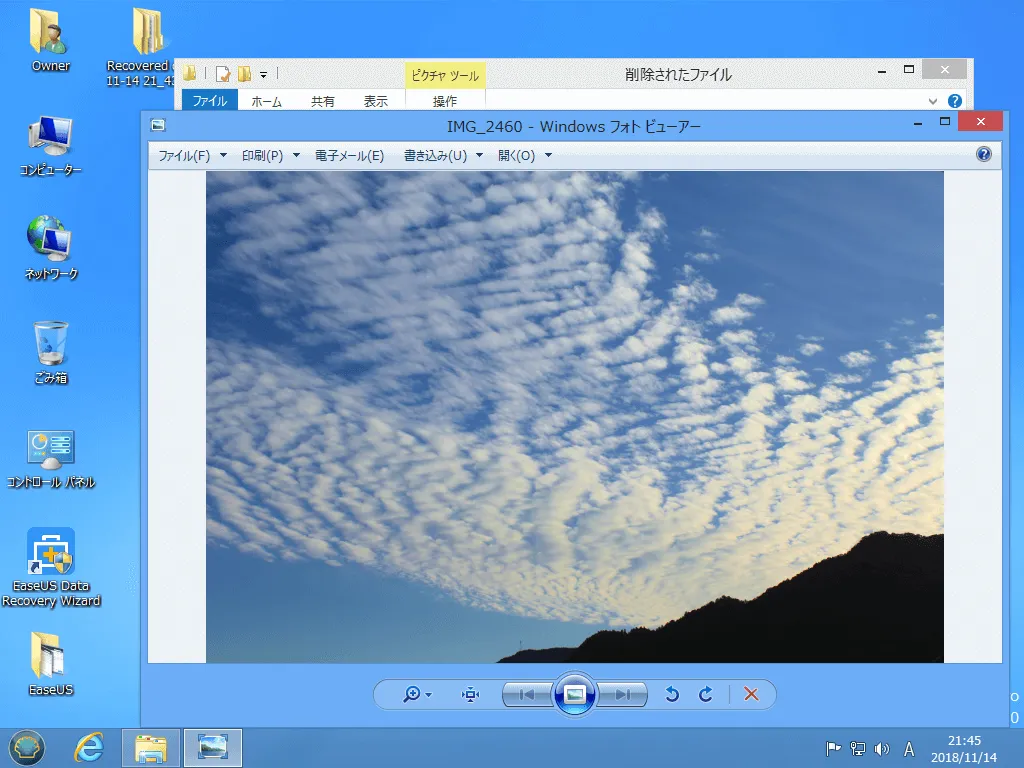
E:に保存した画像ファイルをパーティションごと削除してみる。
次にE:に画像ファイルを保存してパーティションごと削除します。
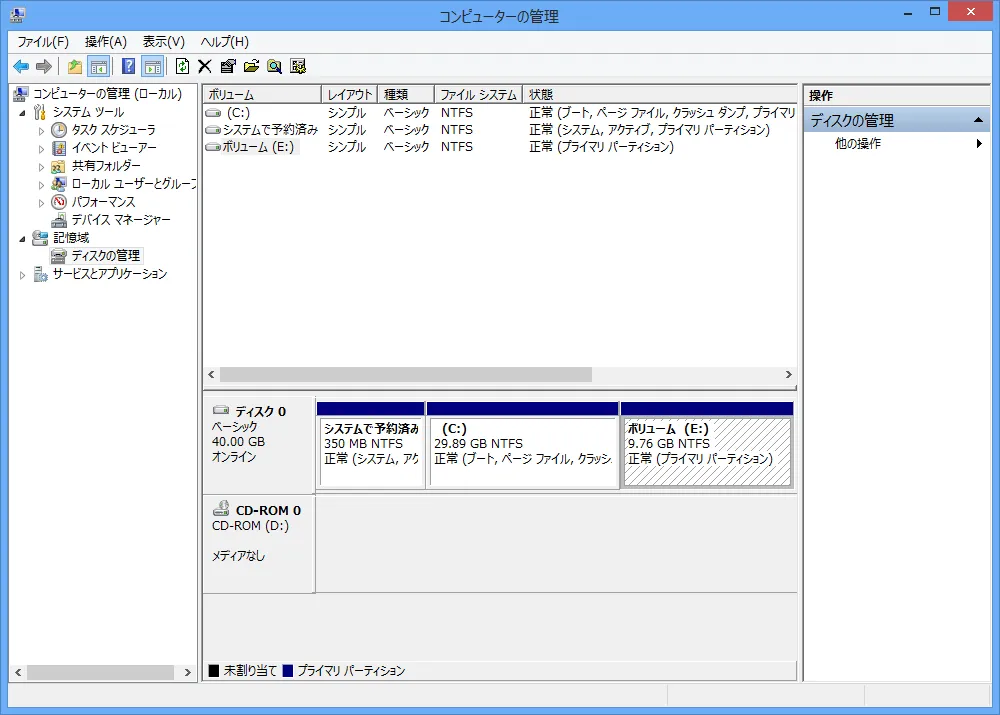
E:をパーティションごと削除しました。
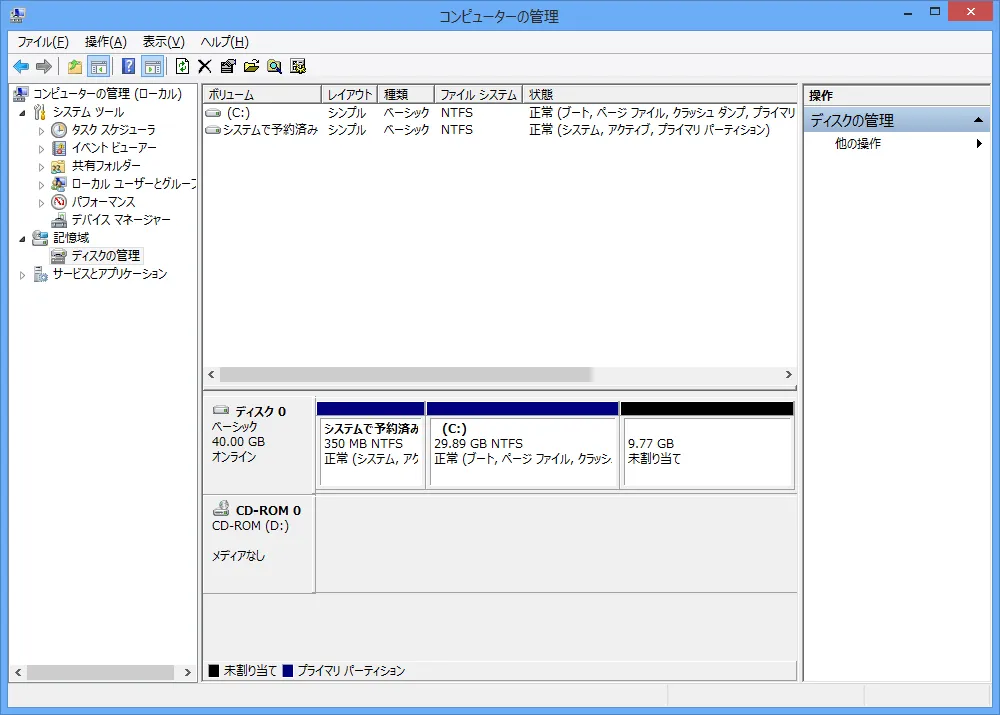
削除したパーティションは「紛失パーティション」と表示されますので、選択してスキャンします。
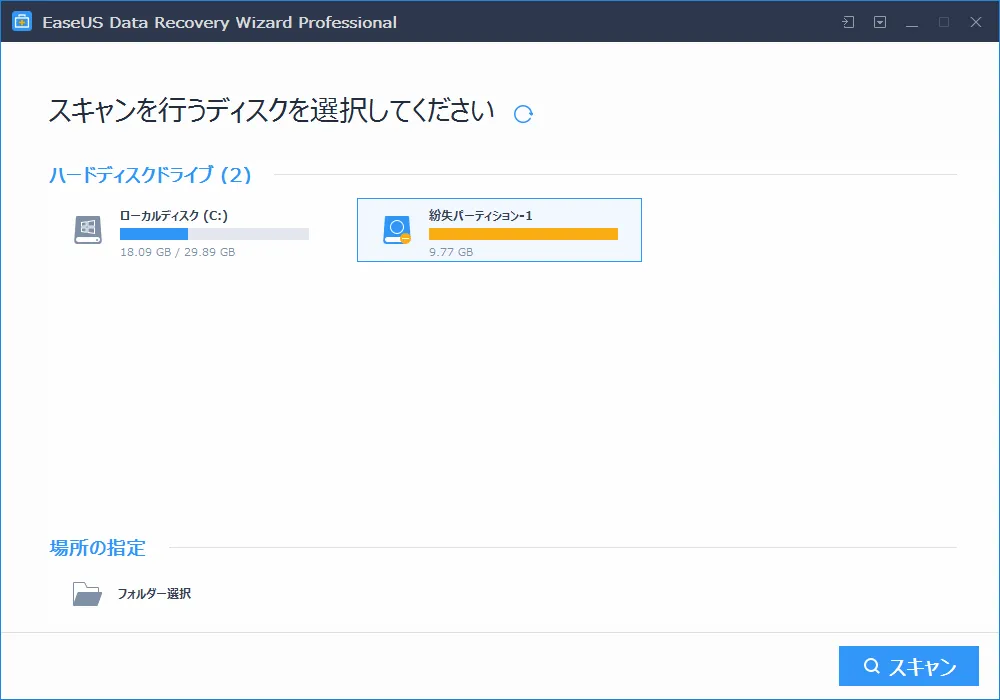
スキャンした結果画像ファイルは見つかりました。
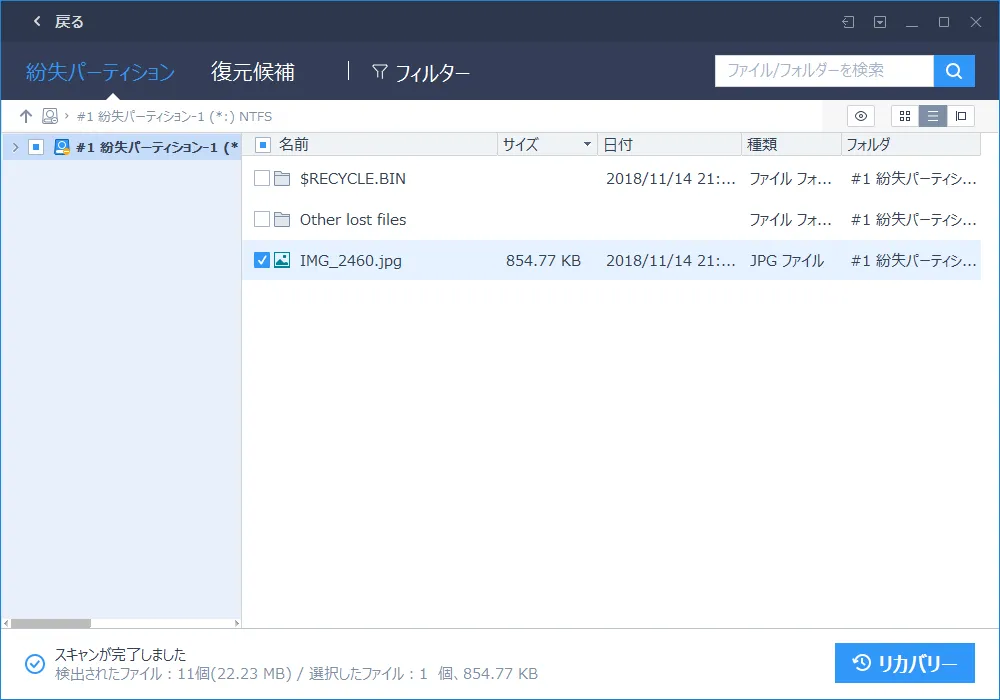
先ほどと同様にデスクトップに復元して画像ファイルを開いてみました。
こちらも問題なく開くことができました。なかなかヤリますね!
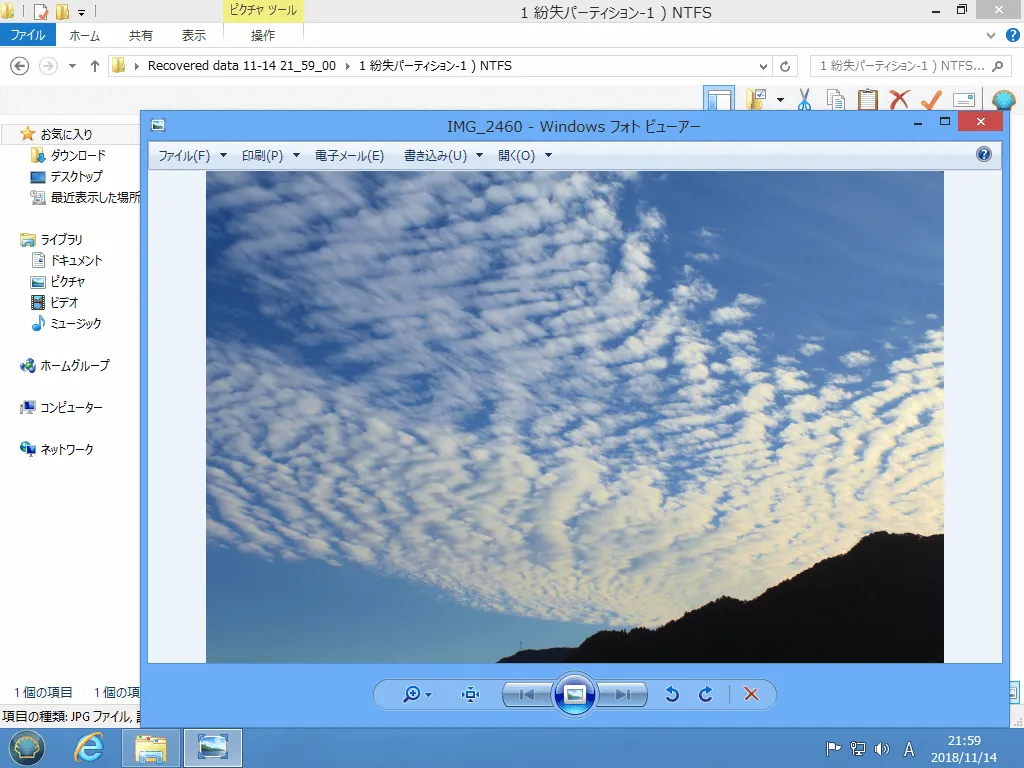
USBメモリに保存したデータを復元してみる
USBメモリ(F:)に同様に画像を保存して削除します。
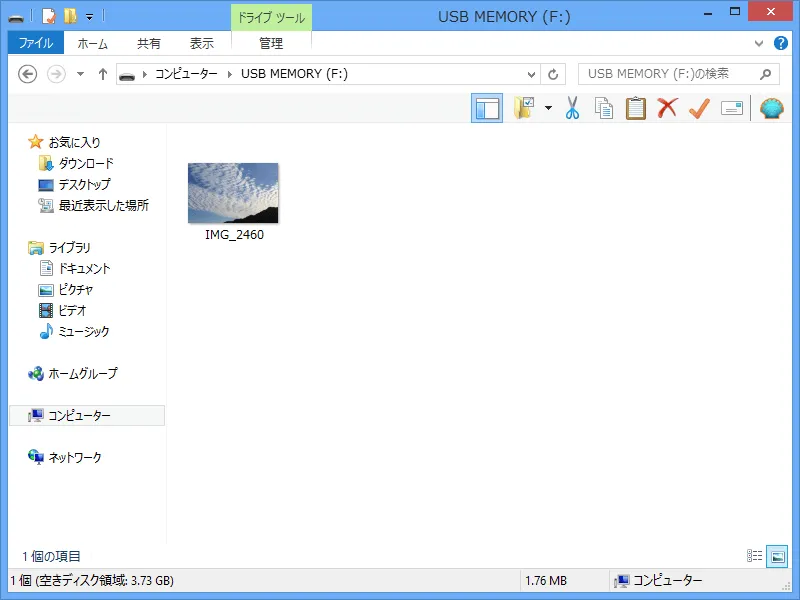
外部ドライブに表示されるUSBメモリ(F:)を選択してスキャンします。
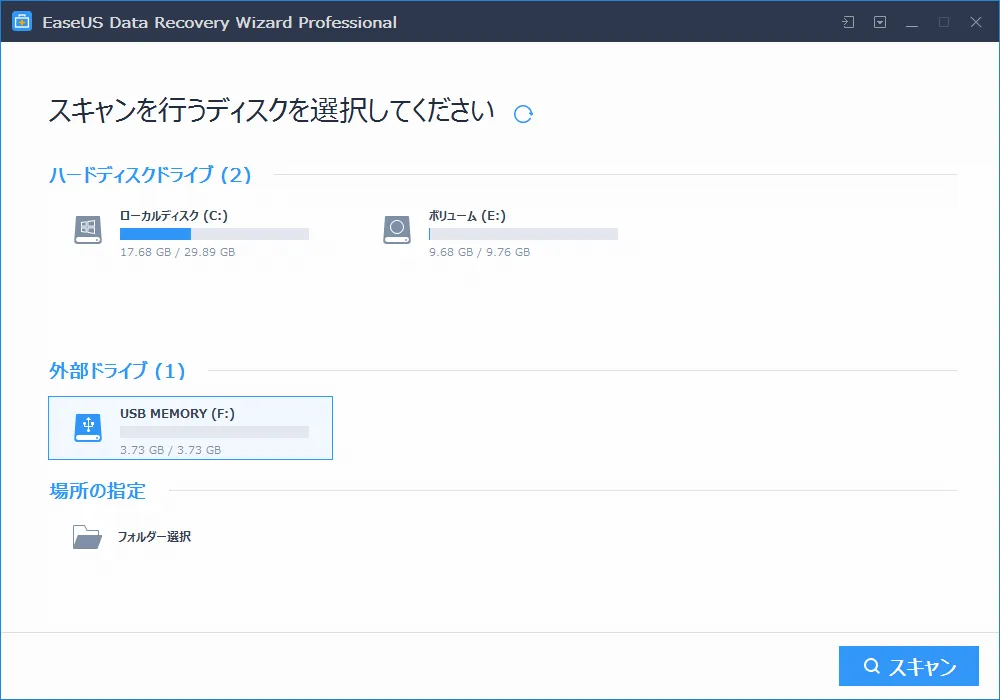
スキャン結果に画像ファイルが表示されました。
同様にデスクトップに復元します。
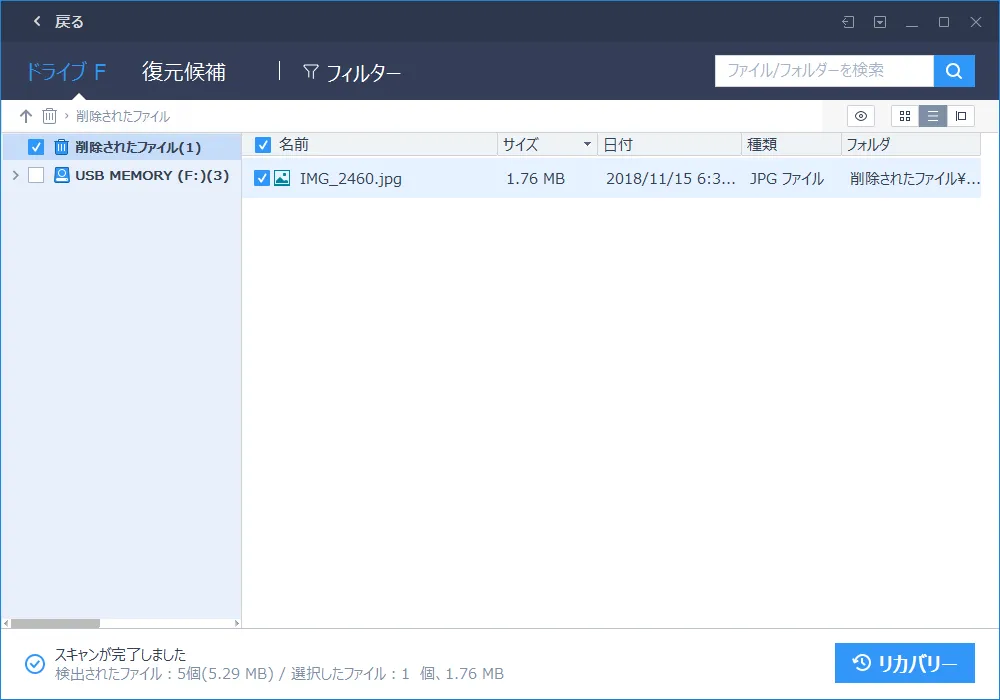
復元したファイルを開いてみます。
こちらも問題なく開くことができました。
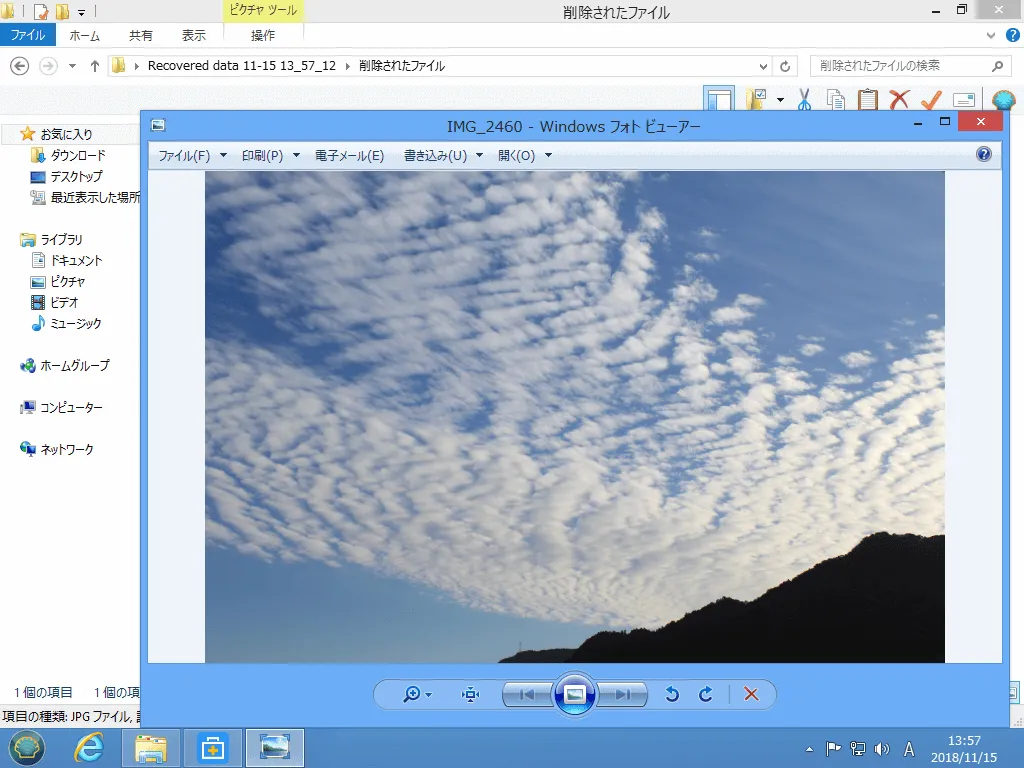
F:はフォーマットする必要がありますの状態で復元できるか
ドライブF:を使うにはフォーマットする必要があります。
と表示された状態にしたUSBメモリを復元してみます。
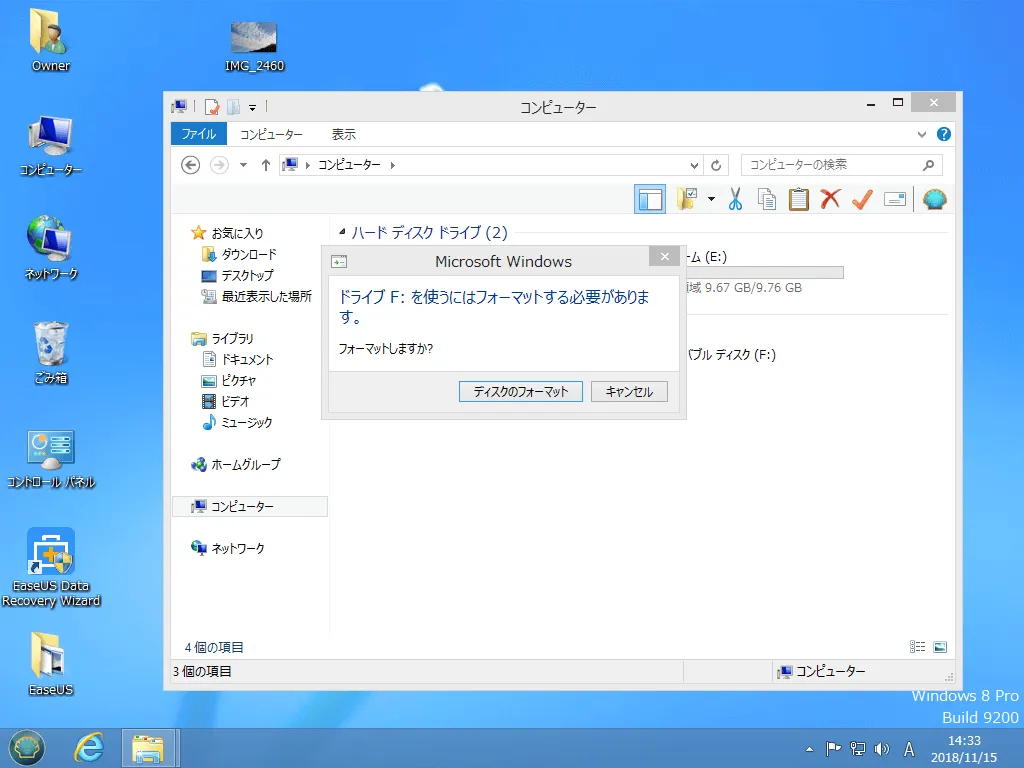
外部ドライブ内に紛失パーティションとなっているのが該当のドライブと思われます。
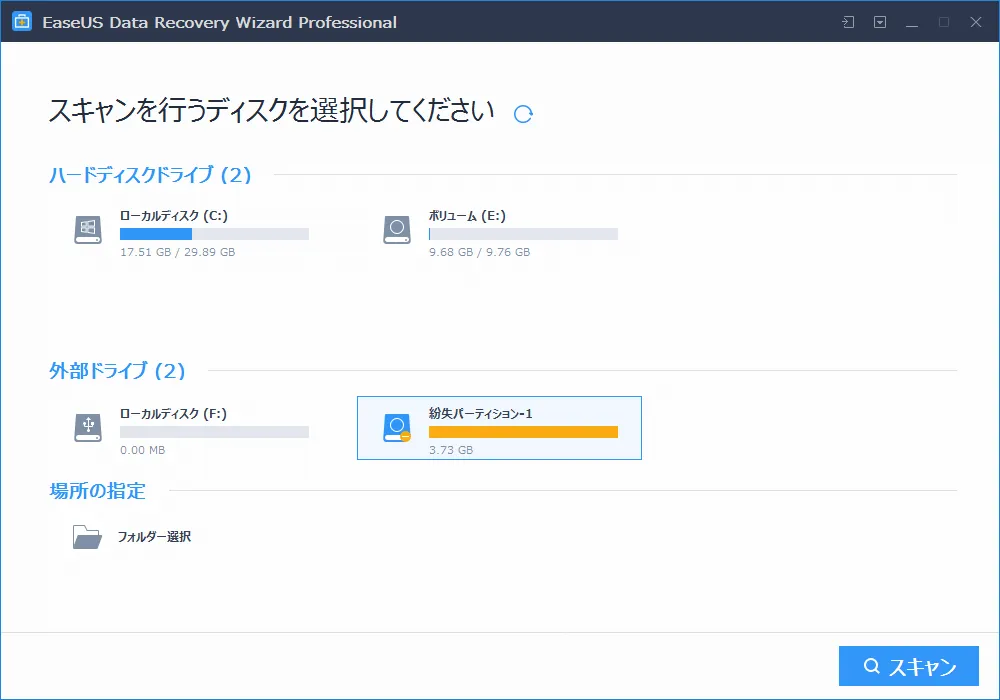
こちらは流石にファイルさえ検出できませんでした。
ただ、このフォーマットが必要な状態も発生する状況によっては復元できる可能性もあると思います。
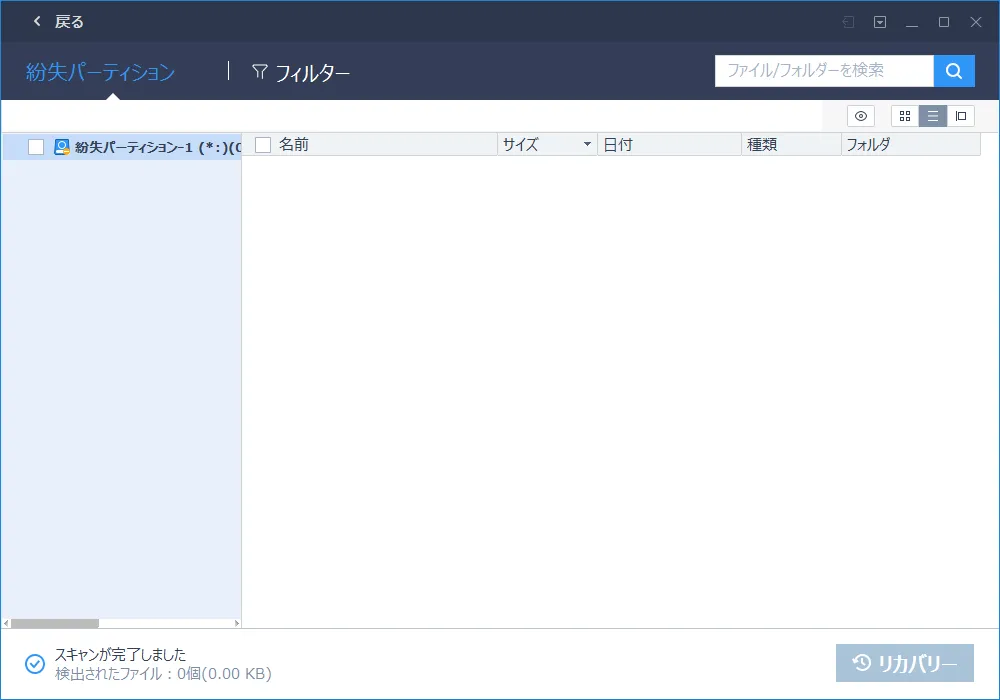
EaseUS Data Recovery Wizardを使ってみた感想
普通に削除してゴミ箱からも消してしまった、Shift+Delで削除してしまった、フォーマットしてしまった、パーティションを削除してしまった・・・などなど実際にファイル消失などが想定できるシチュエーションを考え色々と試してみました。
SDカードなどのメモリでよくあるある日突然エラーで読めなくなった場合を試してみたかったのですが、なかなか都合よくその状況が発生しなかったので実験をすることができませんでした。
今後その状況があれば復元を試みて記事に追加したいと思います。
状況によっては不完全にしか復元できない場合もありますが、EaseUS Data Recovery Wizardのファイル復元能力はかなり高いと感じました。
無料で試すことができるのもありがたいですね、実際復元できるかどうかわからないのにいきなり購入するというのはハードルが高いですからね。
EaseUS Data Recovery Wizardはシンプルなインターフェイスで使いやすいと思います。
初めての人でも、使えるのではないでしょうか。
これだけなので迷うことはないです、これはどの復元ソフトにも共通しますが、復元する際は必ず復元元と別のドライブに復元することです。
EaseUS Data Recovery WizardはWindows版だけでなくMac版もあるので便利です。

コメント