Chengdu Digiarty Software様よりソフトのレビュー御依頼を頂き、今回は4K動画処理ソフト「VideoProc」を試しました。
4K動画処理ソフトVideoProcって?
VideoProcはどんなソフトかというと…
まずはソフトを起動したメニュー画面をご覧ください。
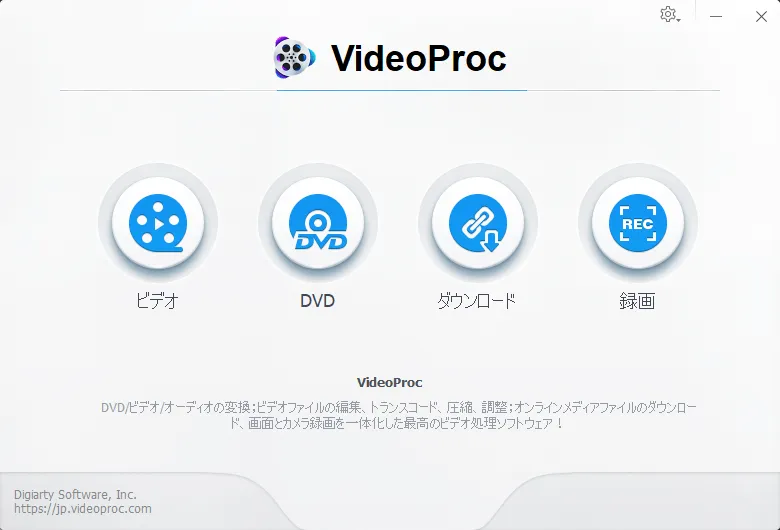
次の4つの項目がありますね。
- ビデオ(動画ファイルに効果を加えたり、トリミングしたり加工ができます)
- DVD(DVDディスクやISOイメージから動画ファイルとして取り出しができます)
- ダウンロード(Youtubeなどの動画サイトから動画ファイルをダウンロードできます)
- 録画(パソコンの画面や接続しているカメラの映像を動画として記録できます)
主な機能はこれら4つになります!
VideoProcの機能紹介
ビデオ
動画ファイルに様々な効果を加えたり加工することができます。
- トリミング(動画の長さを必要なところでカットすることができる)
- クロップ(動画の一部分を切り抜く、デジタルズームみたいな感じ)
- 結合(複数の動画ファイルを1つに繋ぎ合わせることができる)
- 効果(15種類のエフェクト、明るさやコントラスト色調、ガンマ、彩度も変更できる)
- 透かし(文字や画像や日付を動画に透かしとして入れる事ができる)
- 回転(動画を上下、左右に反転することができる)
- 字幕(字幕ファイルを読み込み、動画に追加することができる)
DVD
DVDのディスクやISOイメージから動画ファイルとして取り出しができます。
ダウンロード
Youtubeなど1000以上の動画サイトから動画を動画ファイルとして保存できます。
Youtubeライブ放送も保存可能。
録画
パソコン画面のキャプチャや接続しているカメラから録画をすることができます。
VideoProcの対応フォーマット
動画ファイル:mp4、flv、mpg、swf、vob、mov、wmv、avi、3gpなど、ほぼ全てのフォーマットの動画ファイルに対応
音声ファイル:wav、mp3、wma、m4a、ogg、avi、mid、flac、mov、amr、aac、au、aif、raw、dvf、vox、cda、gsm、dss、wmv およびその他数多くのフォーマット幅広いフォーマットを網羅しています。
VideoProcの動作環境
OS
Windows:Windows 7/8/8.1/10(32・64bit)
Mac:Mac OS X Snow Leopard/Lion/Mountain Lion/Mavericks/Yosemite/El Capitan/Sierra/High Sierra/Mojave
CPU
IntelまたはAMDの1GHz以上
メモリ
256MB(512MB以上推奨)
ディスク
VideoProcインストール用に最低200MBの空き容量が必要
グラフィック
256MB(512MB以上推奨)
VideoProcを使ってみた感想
VideoProcのインストール
VideoProcのインストールはとても簡単で、インストーラをダウンロードして実行すると、1分程度でインストールが完了します。
その後、購入時のメールアドレスと送られてきたシリアル番号を入力すればインストール完了です。
登録をしなければ体験版として動作します。
VideoProcを使用してみる
それではVideoProcのメインである「ビデオ」の機能を紹介していきます。
VideoProcを起動すると、以下のようなメニュー画面が表示されます。
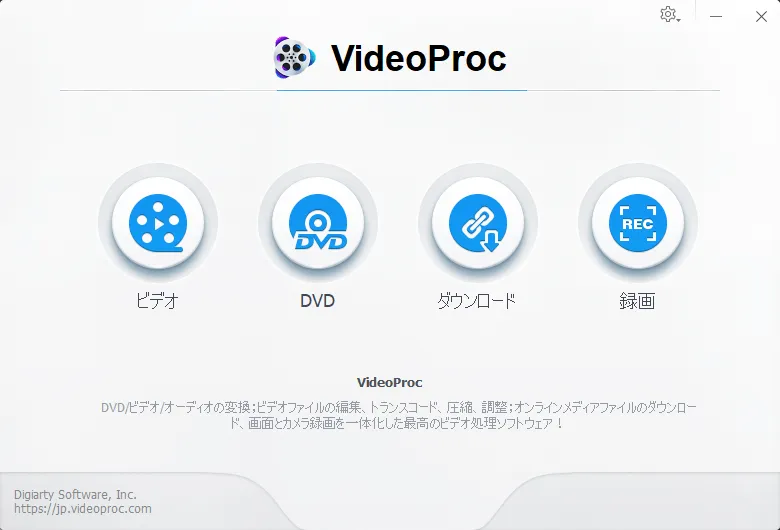
左端の「ビデオ」をクリックするとビデオのウィンドウが開きます。
画面上部の「ビデオ」「動画フォルダ」「音楽」でファイルを追加します。
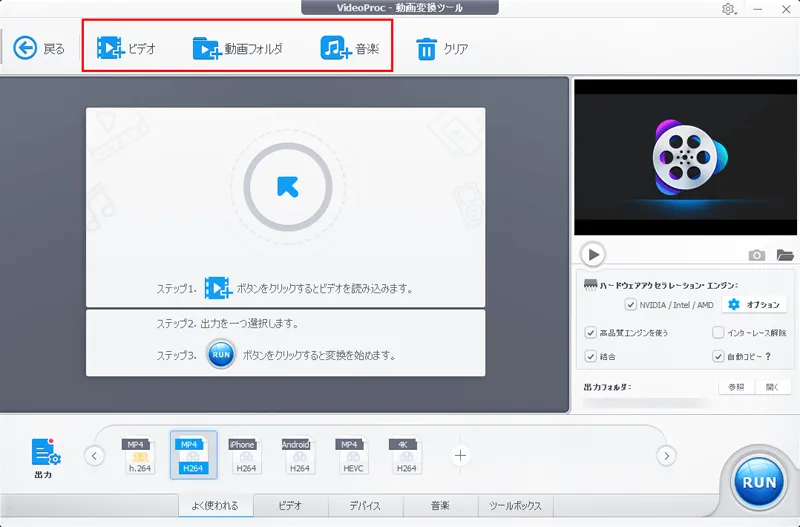
iPhoneで撮影した動画ファイル(MOV)を追加してみました。
追加した動画ファイルの下部に各種メニューが表示されます。
「効果」「透かし」「トリミング」「クロップ」「回転」「字幕」
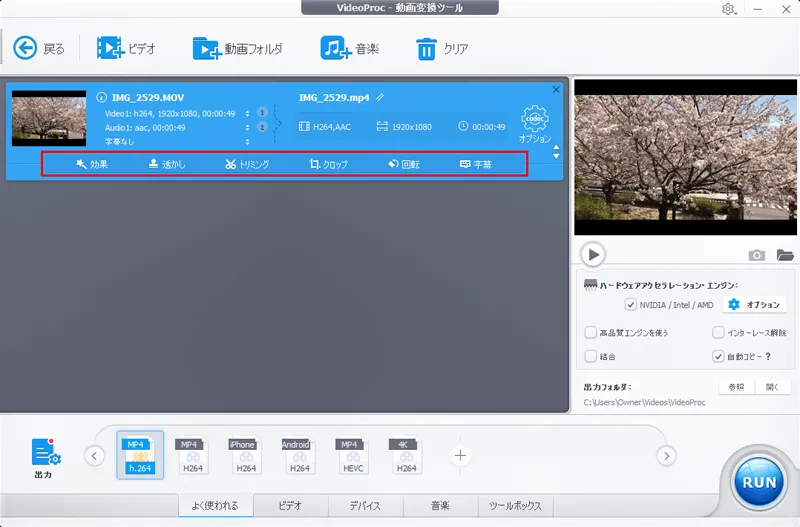
まずは、メニュー左側の「効果」を試してみます。
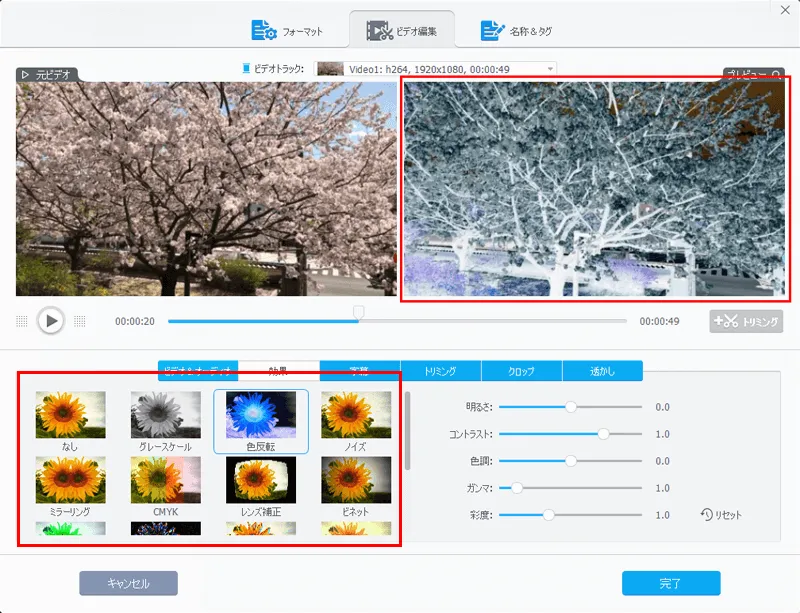
左下にエフェクト一覧があるので、動画に適用するエフェクトを選びます。
「色反転」を選びました。
エフェクトが適用されると右上のプレビュー画面に適用後の映像が表示されます。
次に「透かし」を試してみます。
「透かしを有効にする」にチェックを入れて文字列を透かしとして入れる場合は「テキスト」にチェックを、画像を入れる場合は「画像」にチェックを入れて挿入する画像を選択します。
今回は画像を透かしとして挿入してみました。
右上のプレビューウィンドウに透かしが表示されました。
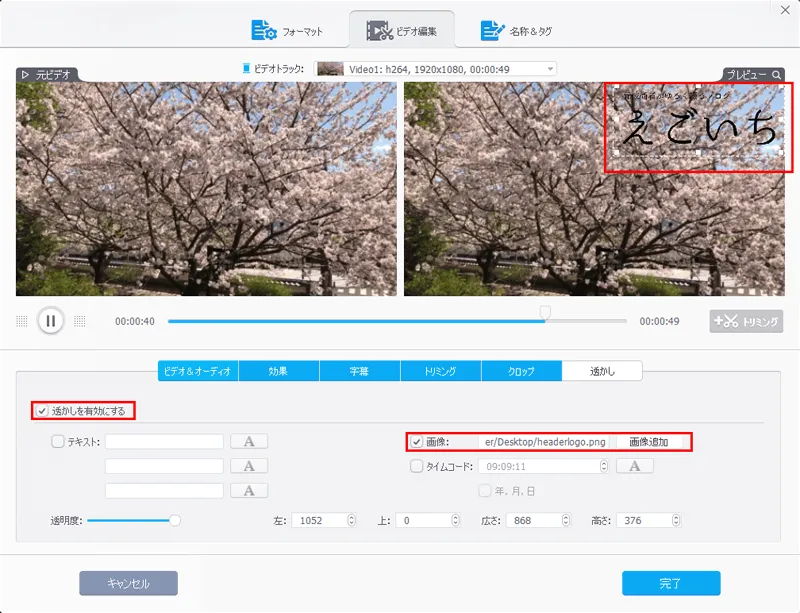
次は「トリミング」を試してみます。
画面中段のタイムバーのところの四角で囲ったスライダーでトリミングする場所を調整して右側の「トリミング」をクリックするだけでトリミングができます。
簡単に動画前後の不要な箇所をカットできるので便利ですね。
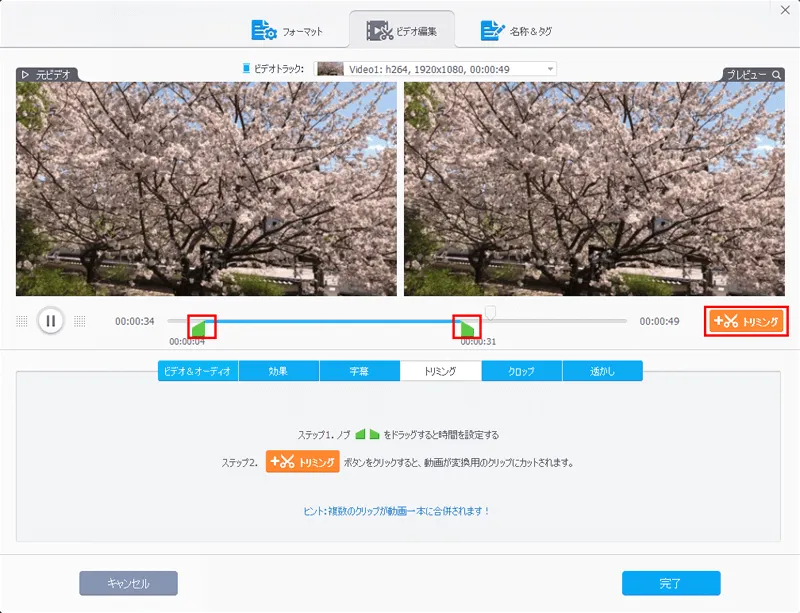
次に「クロップ」を試します。
「クロップを有効にする」にチェックを入れて、元ビデオに表示される四角の枠を調整してクロップする範囲を選ぶと右側のプレビューウィンドウにクロップされた映像が表示されます。
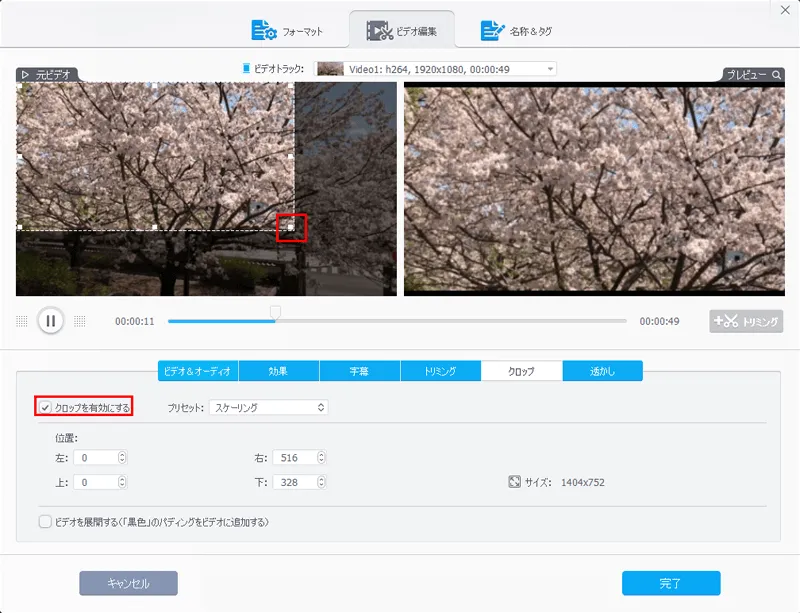
次に「回転」を試します。
左下の回転したい方向をクリックすると回転した映像がプレビューウィンドウに表示されます。
今回は上下反転してみました。

効果などを設定し終わったら、画面下部の出力フォーマットを選択して、右下の「RUN」をクリックすると、動画出力が開始されます。

変換が終わると出力完了です。割と早く終わります。
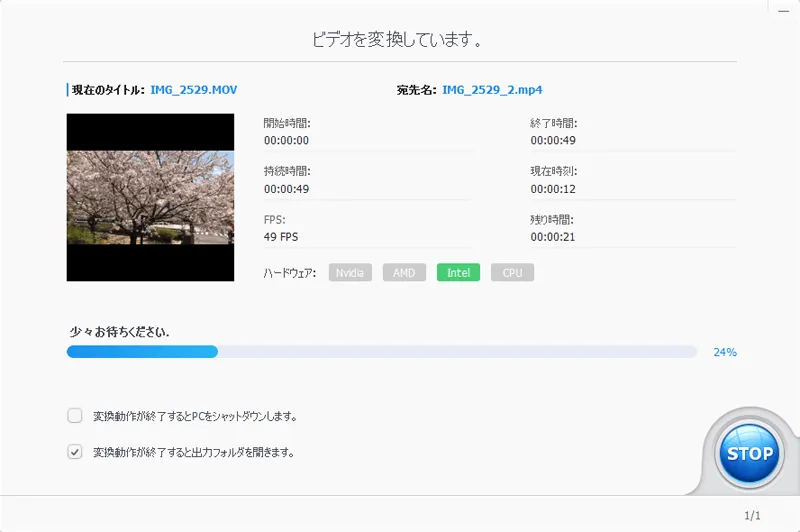
効果など色々を試してみましたが、動作は全体的に割と軽快で、それほどスペックを要求しない感じです。動画変換等はマシンスペックによりますが・・・。
エフェクトをかけたり、トリミングしたりを簡単にできるシンプルなソフトというイメージです。
ちゃんとしたマニュアルが用意されていますが、マニュアルを読まなくても簡単に使えました。
初めての人でもそれほど迷わず使えるのではないでしょうか。
すごいなと思ったのは、出力フォーマットが細かく用意されている事。
iPhoneなど分かりやすく書かれているので迷う事もなさそうです。
画面下部に表示されている以外にも出力フォーマットが用意されています。
「DVD」「ダウンロード」「録画」はとても簡単だったので細かい説明は省きますが、まず「DVD」はDVDのディスクをパソコンのドライブに入れて、出力フォーマットを選び「RUN」をクリックするだけで簡単に動画ファイルとして出力できます。
また、DVDや動画ファイルから音声のみを出力することもできます。
次に「ダウンロード」もとても簡単です。
Youtubeなどを再生してURLをコピーして、VideoProcの「ダウンロード」の画面にURLを貼り付けて分析→ダウンロードをするだけで簡単に保存することができます。
動画だけでなく、音声だけの保存も可能です。
「録画」は今操作しているパソコンの画面のキャプチャを保存する事と、パソコンに接続したWebカメラまたは内蔵のカメラの映像を保存する事ができます。
これ、意外と便利だと思います。
これもボタン1つクリックするだけで録画ができるので、めちゃ簡単です。
これ、パソコンの操作説明の動画作成するのにかなり使えそう・・・
パソコンの画面キャプチャは全画面、ウィンドウ、指定範囲を選べるので使い勝手が良いです。
PIP (Picture In Picture) という機能があり、パソコン画面のキャプチャに加えてウェブカメラの映像も同時に記録することもできます。
ソフト内の日本語化もほぼ問題なくちゃんと日本語になっているので困らないですね。
ドローンで撮影した映像の手振れ補正、レンズ補正、ノイズ除去などもできるらしいのでドローンを手に入れたらこの機能は試してみたいです!
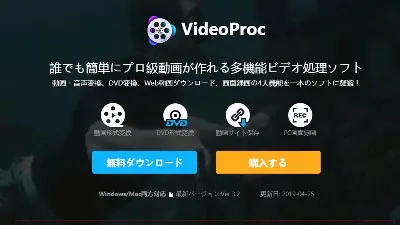
コメント