今回はパーティション管理ソフトMiniTool Partition Wizardを試しました。
パーティション管理ソフトMiniTool Partition Wizardって?
MiniTool Partition Wizardはどんなソフトかというと…
まずはソフトを起動したメニュー画面をご覧ください。
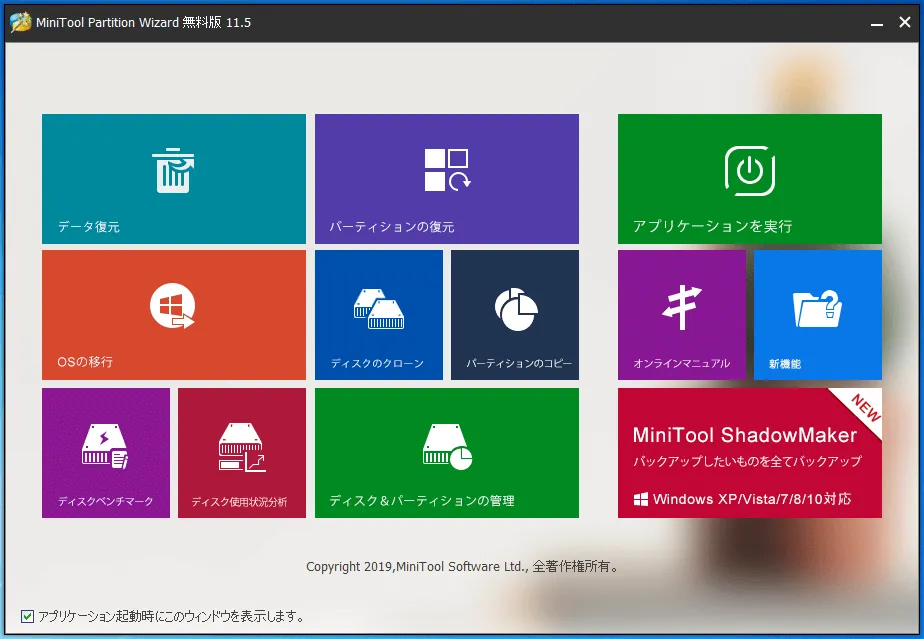
今回試したのは無料版ですが、結構色々ありますね。
(無料版は一部機能に制限があります)
MiniTool Partition Wizardの主な機能は
- データ復元
- パーティションの復元
- OSの移行
- ディスクのクローン
- パーティションのコピー
- ディスクのベンチマーク
- ディスク使用状況分析
- ディスク&パーティションの管理
Windows 10 Windows 8.1/8 Windows 7 Windows Vista Windows XP
FAT12/16/32 exFAT NTFS Ext2/3/4
HDD SSD SSHD 外付けHDD USBメモリ SDカード ダイナミックディスク ハードウェアRAID
サポートが切れたOSは切り捨てられていくのが多いですが、WindowsXPも対応OSに含まれていたり幅広い対応がありがたいですね。
日本語以外の言語にも対応しています。
MiniTool Partition Wizardをインストールする
MiniTool Partition Wizardのページからインストーラをダウンロードします。
執筆時点での最新版は11となっていました。
1.ダウンロードしたインストーラをダブルクリックします。
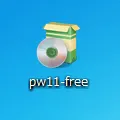
2.インストーラを実行するか確認が出るので「実行」をクリックします。
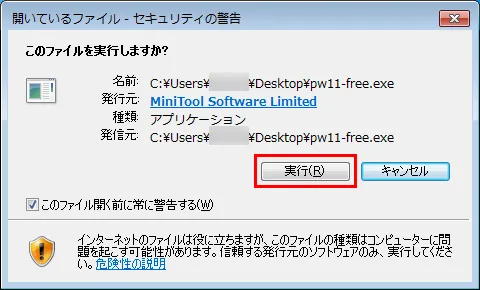
3.セットアップに使用する言語の選択が出るので日本語なのを確認して「OK」をクリックします。
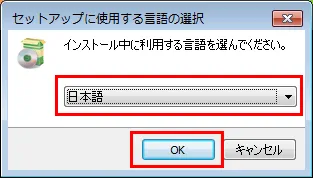
4.使用許諾契約書の同意が出るので「同意する(A)」を選んで「次へ(N)>」をクリックします。
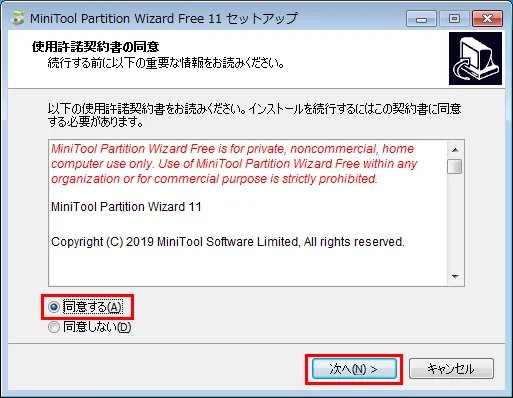
5.インストール先の指定は特に変更せずに「次へ(N)>」をクリックします。
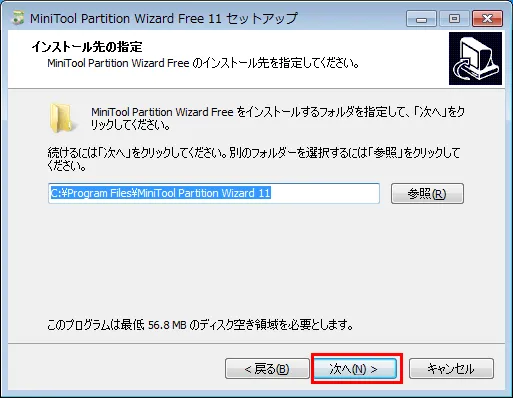
6.スタートメニューフォルダーの指定も特に変更せずに「次へ(N)>」をクリックします。
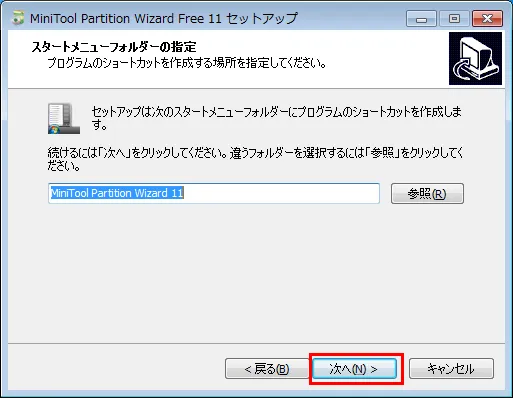
7.追加タスクの選択はそのままでも良いですが、プライバシが気になる場合は「ユーザ体験向上プログラムに参加する」はチェック外して「次へ(N)>」をクリックします。
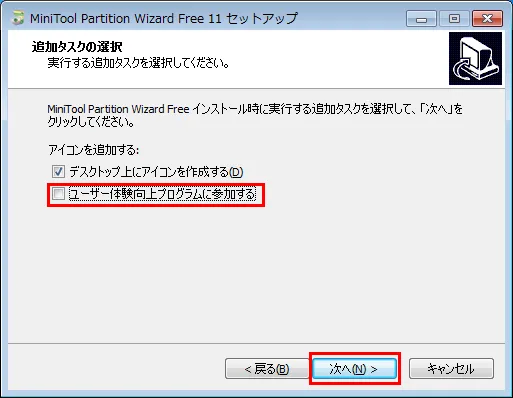
8.Install Additional Softwareと言う画面が表示されます。
これはAvast Free Antivirusという無料のウィルス対策ソフトが合わせてインストールされるので、インストールしたくない場合は下部のチェックを外してから「次へ(N)>」をクリックします。
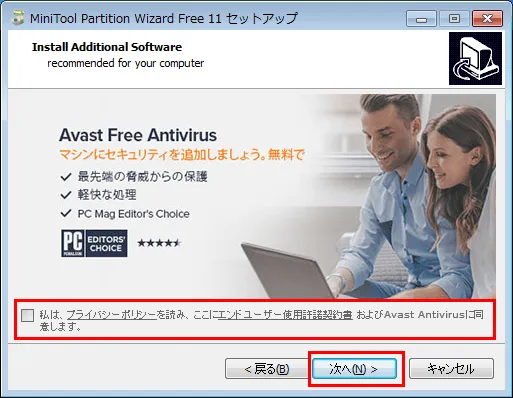
9.インストール準備完了画面が出るので「インストール(I)」をクリックします。
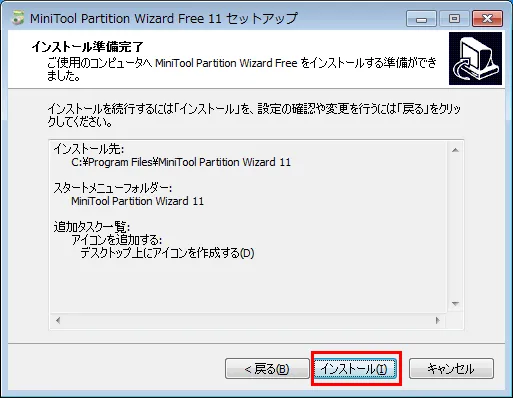
10.セットアップウィザードの完了画面が出るので「完了」をクリックします。
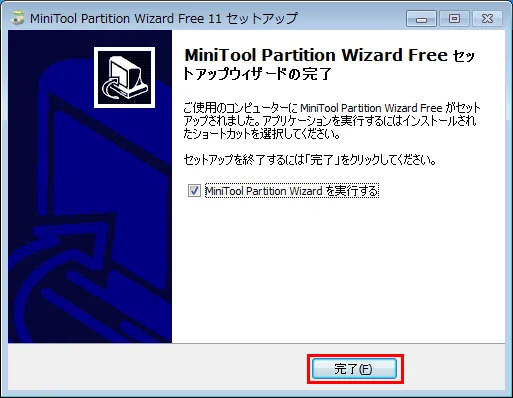
MiniTool Partition Wizardを使ってみた感想
ファイル復元
削除したファイルを復元する機能ですが、簡単に復元できて便利でした。
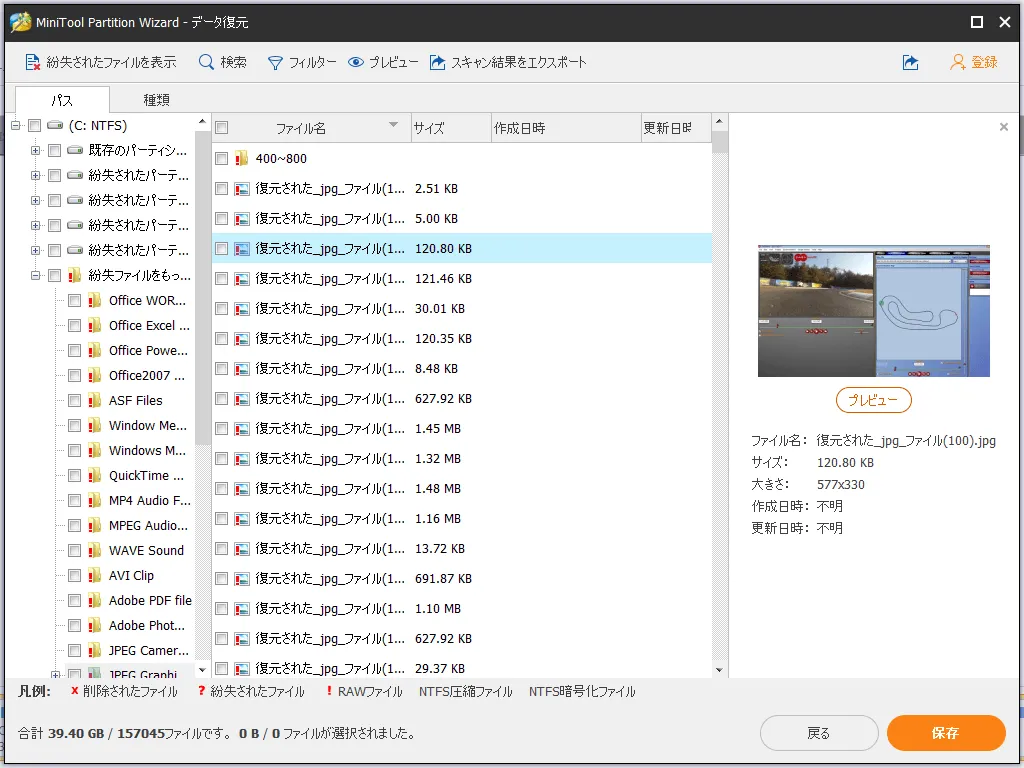
パーティション復元
削除してしまったパーティションを復元する機能。これはありがたいかも。
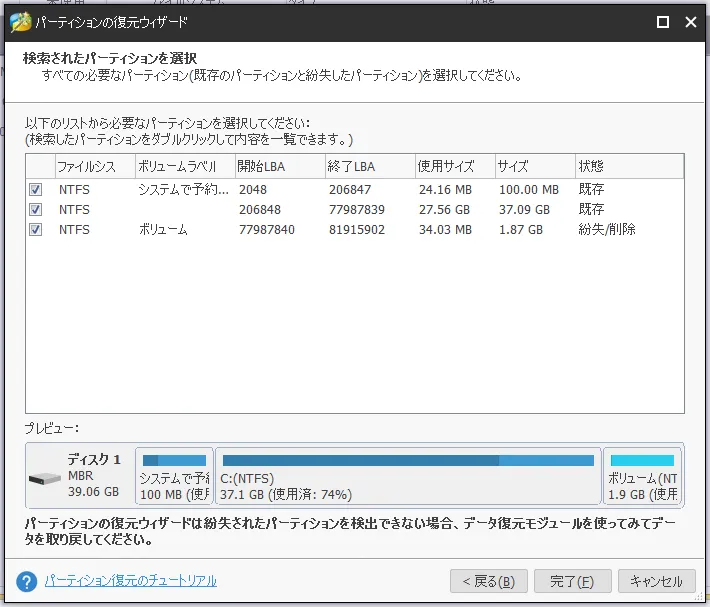
OSの移行
ディスクベンチマーク
ディスクの転送速度などベンチマークができます。
Crystal Disk Markみたいな感じでベンチマークができますね。
個人的にはこれは面白い機能だなと思いました。
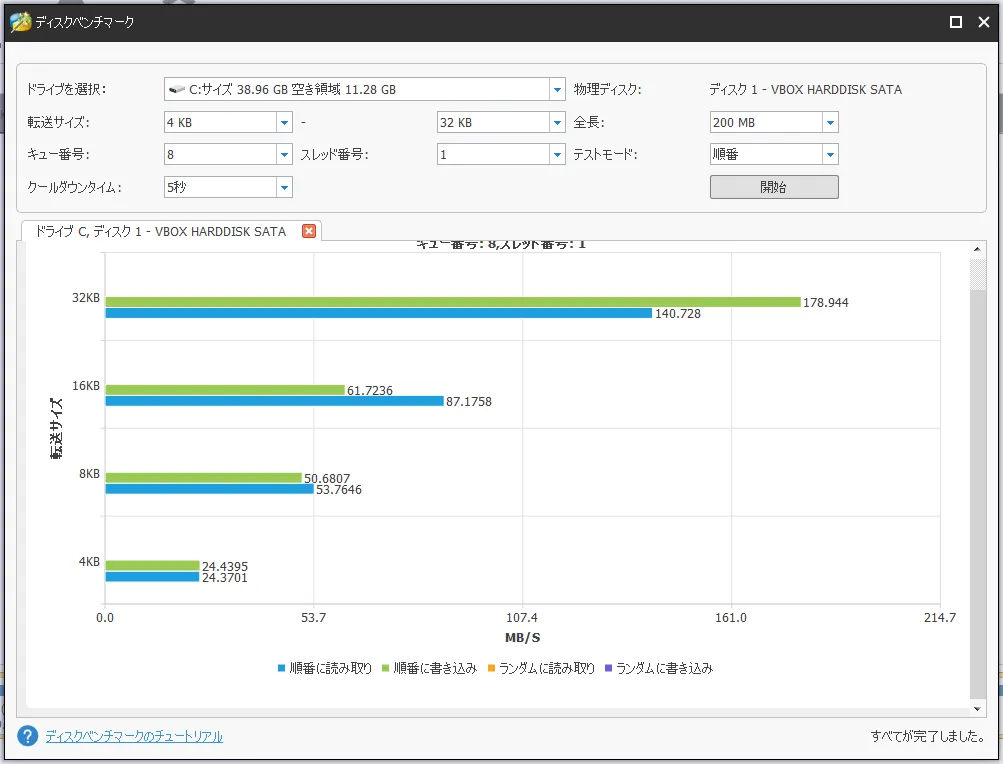
ディスク使用状況分析
ディスクの中の使用状況を確認できます。
ファイルごとやフォルダごとに容量が確認できるので、どのファイルやフォルダが容量を圧迫しているのか知る事ができ、不要なファイルを削除するのにとっても便利な機能です。
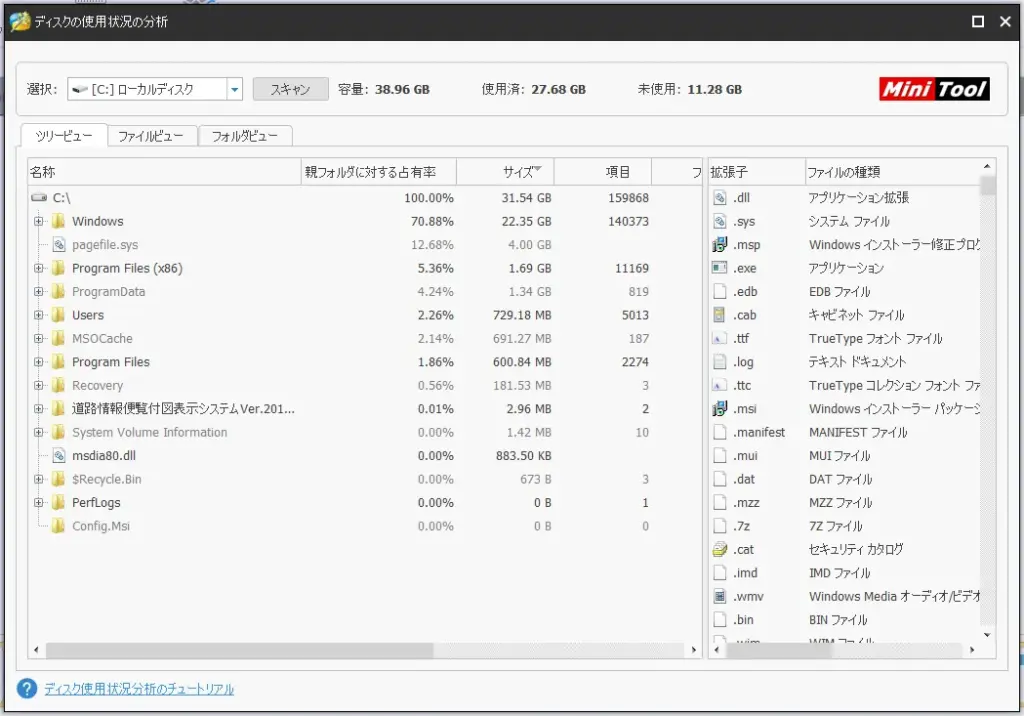
ディスク&パーティションの管理
こちらがメインの機能ですね。
ディスク上のパーティションサイズを変更したり色々とできます。
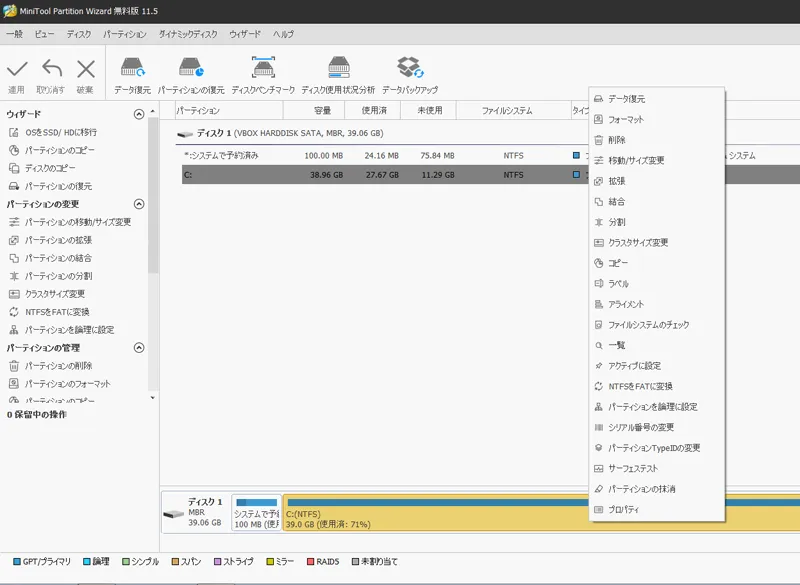
一部機能に制限があるとはいえ、無料で使える機能は多く中々良くできたソフトだと思います。
個人的には、ベンチマークとディスク使用状況の機能が良かったです。
メインの機能であるパーティション管理は特に問題なく使い方も簡単でした。

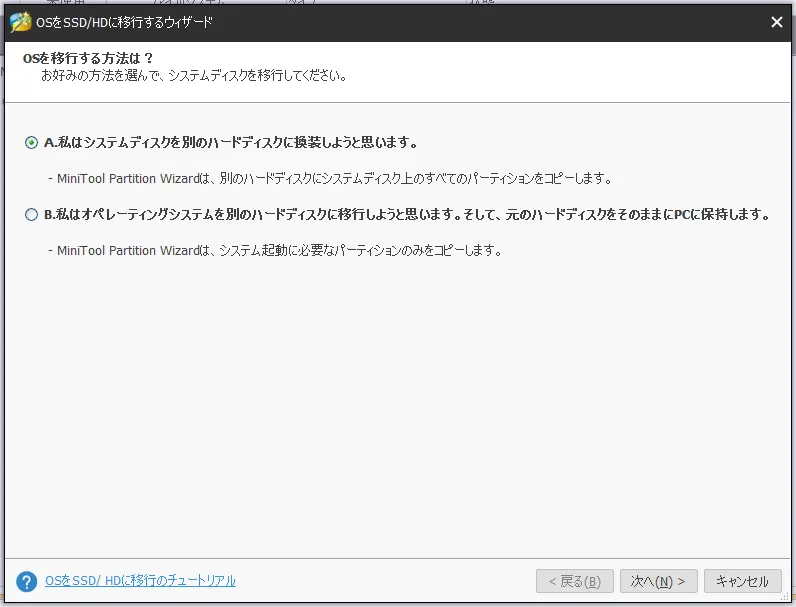
コメント