MiniToolのバックアップ&クローン&復元ソフトMinitool ShadowMakerを実際に使ってみてどんなソフトなのか、さらに使ってみた感想などを紹介していきます。
MiniTool ShadowMakerってどんなソフト?
どんなことができる?
MiniTool ShadowMakerはファイル、フォルダ、システム、ディスク、パーティションを内蔵外付HDD/SSD、USBドライブ、共有フォルダなどにデータバックアップできるソフトです。
Minitool ShadowMakerの主な機能は…
- ファイル、フォルダ、システム、ドライブ、パーティションをバックアップ
- トラブル発生時にシステムやドライブやファイルを以前の状態に復元
- ファイルやフォルダを自動的に同期して同じ状態にする
- ディスクのクローン
- スケジュールを設定した自動バックアップ
- 完全バックアップ、差分バックアップ
- ブータブルメディアの作成(USBメモリ、CD/DVDなど)
- バックアップイメージの暗号化
詳細機能は↓↓を参照ください。
Minitool ShadowMaker機能比較ページ
どんなバージョンがある?
Minitool ShadowMakerには複数のバージョンがあり、利用できる機能や対応OSが異なります。
- Free(無料)
- Pro(月払い、年払い)
- Pro Ultimate(一括買い切り)
- Business Standard(一括買い切り)
- Business Deluxe(一括買い切り)
詳しい機能比較は↓↓を参照ください。
Minitool ShadowMaker機能比較ページ
※Windows Server環境で使用する場合はBusinessバージョンが必要です。
Free(無料版)でできることは?
無料版だと機能が制限されていてあまり役に立たないのではないかと思いがちですが無料版では次の機能が利用できます。
- ファイルのバックアップと復元
- システムのバックアップと復元
- パーティションのバックアップと復元
- ディスクのバックアップと復元
- ファイル同期と検索
- 非システムディスクのクローン
- ダイナミック ディスク (シンプル ボリューム) のクローン
- 日次/週次/月次バックアップ
- 増分バックアップスキーム
- WinPEで復元
動作環境
ハードウェア要件
CPU:Intel Pentium 1GHz以上
メモリ:32ビットOS⇒1GB以上、64ビットOS⇒2GB以上
ストレージ:1.5GB以上の空きディスク容量
対応オペレーティングシステム
Windows 7/8/8.1/10/11すべてのバージョンに対応
※Windows Server環境で使用する場合はShadowMaker Businessバージョンが必要です。
対応ファイルシステム
exFAT、FAT16、FAT32、NTFS、Ext2/3/4
対応ストレージメディア
HDD、SSD、USB外付けディスク、ハードウェアRAID、NAS、ホームファイルサーバー
Minitool Shadowmaker Free(無料版)を実際に使ってみる
ダウンロード・インストール
Minitool ShadowMakerからダウンロードしてインストールします。
バックアップ
ディスク0のバックアップをディスク1に取ります。
Minitool ShadowMakerを起動して「バックアップメニュー」を選択してバックアップ元とバックアップ先を選択します。
そして「今すぐバックアップ」ボタンをクリックするとバックアップ処理が始まります。
今回は26GB程度の使用量のドライブをバックアップしましたが数分で完了しました。
イメージファイルマウント
バックアップで保存したディスクイメージをマウントして通常のドライブと同じような感覚で読み込みできるようにします。
Minitool ShadowMakerの画面の「管理」メニューを開いて、バックアップの右側の「…」をクリックして「マウント」をクリックしてマウントするイメージをチェックして「次へ」をクリックしてマウントするドライブをチェックして「マウント」をクリックします。
エクスプローラにマウントしたドライブが現れます。
ドラッグアンドドロップで簡単にイメージからファイルを抽出できます。
イメージファイルを復元
バックアップで保存したディスクイメージを別のドライブに復元してみます。
Minitool ShadowMakerの画面の「復元」メニューを開いて、「復元」をクリック、バックアップのバージョンを選択して「次へ」復元するパーティションを選択して「次へ」復元先の未割当のドライブを選択して「開始」をクリックします。
エクスプローラに回復したドライブが表示されない場合は「ディスクの管理」でオフラインになっていないか確認してオフラインになっている場合はオンラインにすると表示されます。
フォルダを同期
Minitool ShadowMakerにはファイルやフォルダを同期できる機能があります。
今回はフォルダを同期する設定をしてみます。
Minitool ShadowMakerの画面の「同期」メニューを開いて、ソースと同期先を選択して「今すぐ同期」を押すだけで簡単に同期設定ができます。
フォルダが同じように同期されるのでバックアップなどにも使えます。
スケジュール機能もあり、毎日、毎週、毎月や時間ごとに同期させる設定もできます。
Minitool ShadowMaker Free(無料版)を使ってみた感想
Minitool ShadowMaker Freeを実際に使ってみて、無料版でこれだけできるのは驚きでした。
無料版ってだいたい容量制限があったり期間制限があったりしますが、そういったことがなく有料版と比べて機能は絞っているものの、無料版でもディスクイメージの作成をしてそのイメージをマウントしたり復元したりといったことができるので良いです。
使用するコンピュータの性能にもよりますが、バックアップ作成やイメージ復元もスピーディーでストレスを感じることなく使用できました。
ソフトウェアの画面もシンプルな構成でマニュアルなどを見ることなく簡単に使えました。
ソース・ターゲットなどボタンも大きくて分かりやすく初めて使うユーザーにも優しいです。
バックアップソフトウェアが初めての方にも使ったことがある方にもおすすめ。
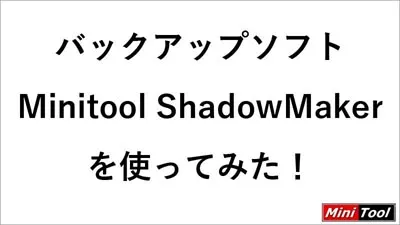
コメント