Wondershare Recoverit(リカバリット)とは…
SDカードやUSBメモリ、HDD、SSDやNASなど普段よく使うストレージデバイスから誤って削除してしまったりトラブルなどでデータが消えてしまった時に簡単に復元できるソフトウェアです。
Wondershare Recoveritを実際に使ってみたのでレビューをしていきます。
Wondershare Recoverit(リカバリット)公式サイト
提供:Wondershare
Wondershare Recoveritってどんなソフト?
Wondershare Recoverit(リカバリット)は動画編集ソフトのFilmoraなどで有名なWondershareが販売しているデータ復元ソフトウェアでSDカードやUSBメモリ、HDDやSSD、NASなどから誤って削除してしまったりトラブルでデータが消えてしまった場合に簡単に復元できるソフトです。
Wondershare RecoveritはWindowsにもMacにも対応しています。
ファイルシステムもNTFSやFAT32だけではなくext4やXFSなどにも対応。
Wondershare Recoveritの種類
Wondershare RecoveritにはWindows版とMac版があり、バージョンが3つあります。
バージョンは「Pro」「Ultimate」「Ultimate Plus」の3種類があります。
それぞれのバージョンの違いは・・・
Ultimate:データ復元(標準版)+起動ディスク作成(起動しないパソコンからデータも復旧できる)
Ultimate Plus:データ復元(標準版)+起動ディスク作成+高画質な動画の復元・修復+NAS・Linuxのデータ復旧
購入のプランも3種類あります。
必要に応じて選べるのが良いですね!
-
月額プラン 1PC(自動更新タイプ)
-
永続ライセンス 1PC(買い切りタイプ)
-
1年プラン 5PCs(自動更新タイプ)
※学生・教職員向けの学割価格もあります。
Wondershare Recoveritの機能比較
Wondershare RecoveritのPro、Ultimate、Ultimate Plusの機能比較は次の通りです。
起動ディスクの作成などが必要な場合Ultimate以上、NASやLinuxのデータを復元したい場合はUltimate Plusというように必要に応じて選ぶことができますので購入前にかならず機能比較表をチェックしましょう。
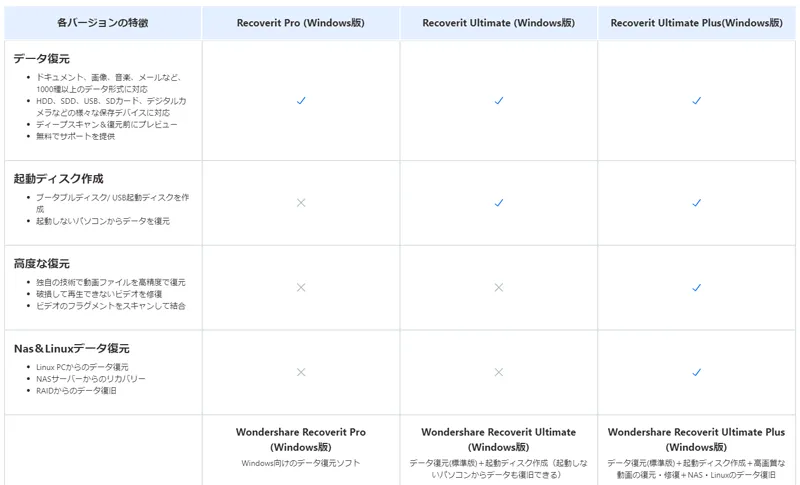
出典:Wondershare Recoverit
Wondershare Recoveritを実際に使ってみる
購入する前にまずは無料版でスキャン
購入する前にまずは無料版でスキャンして復元ができるか、対応しているかを確認するのをお勧めします。
ストレージデバイスの状況などによっては復元できない場合もあるので無料版を試さず購入してしまうとお金を無駄にしてしまう可能性があるからです。
無料版では消失したファイルのスキャンとプレビューができますので、消えてしまったファイルがスキャン結果に表示されれば復元できる可能性があります。
Wondershare Recoverit(リカバリット)公式サイト
想定したシチュエーション
今回想定したシチュエーションはデータの入ったパーティションを誤って削除してしまってそこからデータを復元するという状況を想定してみました。
準備したファイル
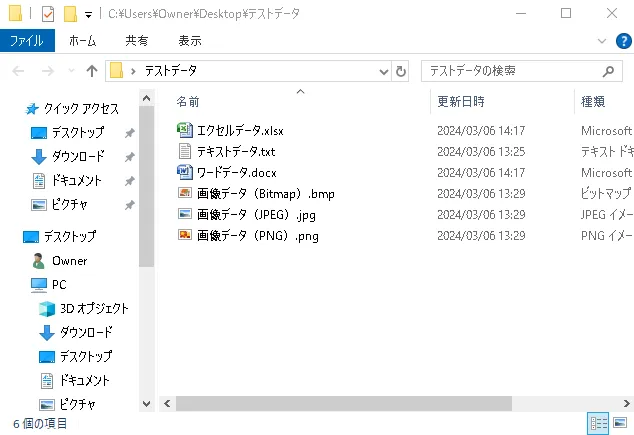
検証するにあたって準備したデータは一般的によく使われるであろう
- エクセルファイル
- ワードファイル
- テキストファイル
- 画像ファイル(ビットマップ)
- 画像ファイル(JPEG)
- 画像ファイル(PNG)
を用意して試しました。
エクセルファイル
ワードファイル
テキストファイル
画像ファイル(Bitmap,JPEG,PNG共通)
ディスクドライブ
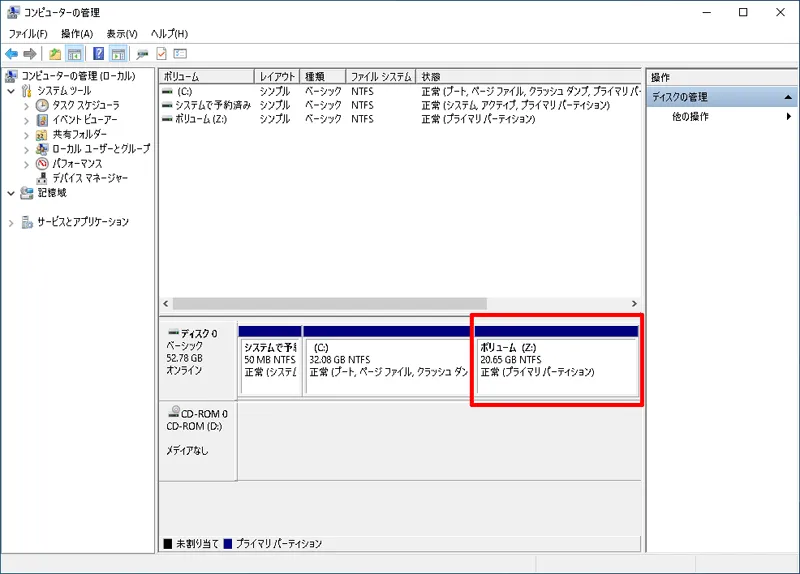
内蔵のSSDに約20GBのパーティションを作成、NTFSでフォーマットしてドライブレターは(Z:)にしたドライブにデータを入れます。
テストデータはフォルダごとコピーしました。
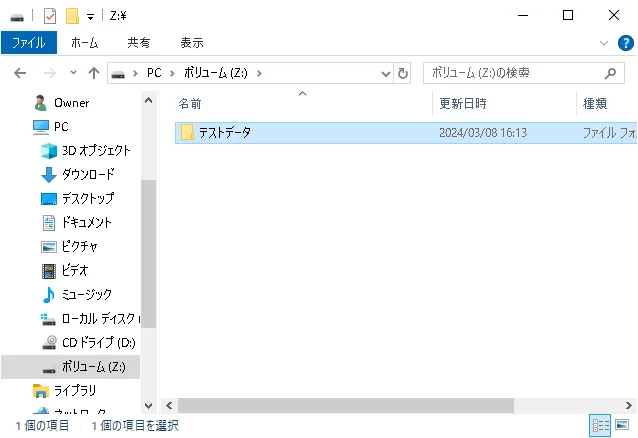
パーティション削除
Wondershare Recoveritを起動
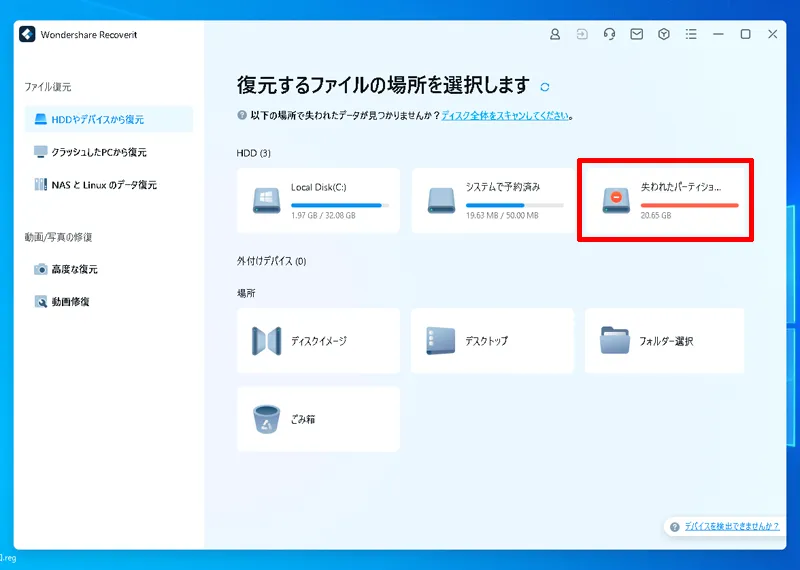
Wondershare Recoveritを起動するとこのようなメニュー画面が出るので今回は「失われたパーティション」と表示されているドライブをクリックしてスキャンを開始します。
スキャン結果
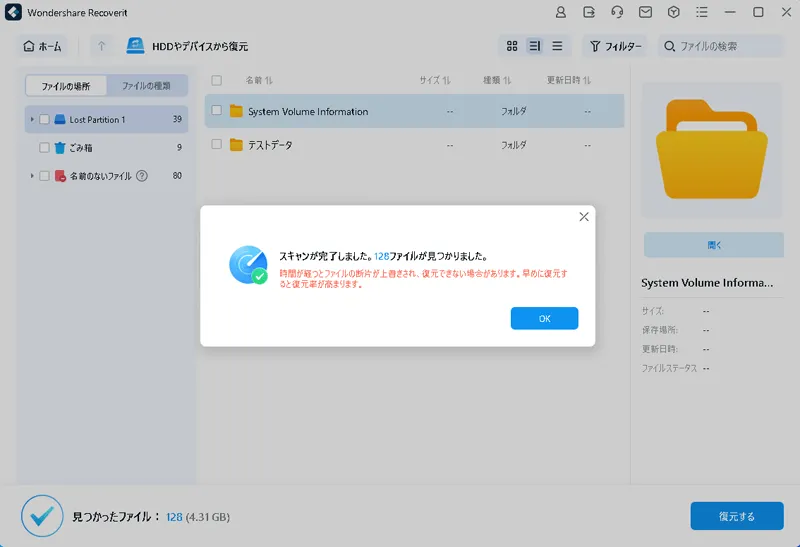
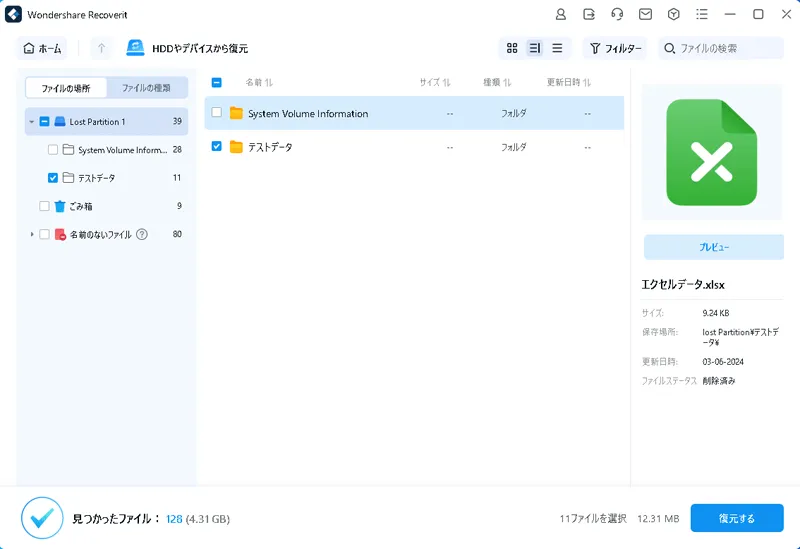
パーティションサイズもそれほど大きくなくデータサイズも大きくなかったのでスキャンはそれほど時間がかからずあっという間に終わりました。
データを復元
スキャン結果で見つかった「テストデータ」フォルダにチェックを入れて復元します。
復元データの保存先を選択します。
この時、復元先には削除した場所と同じ場所は選択できないので注意が必要です。
同じドライブに復元できてしまうと復元しようとしているファイルが上書きされて復元できなくなってしまう可能性があるからです。
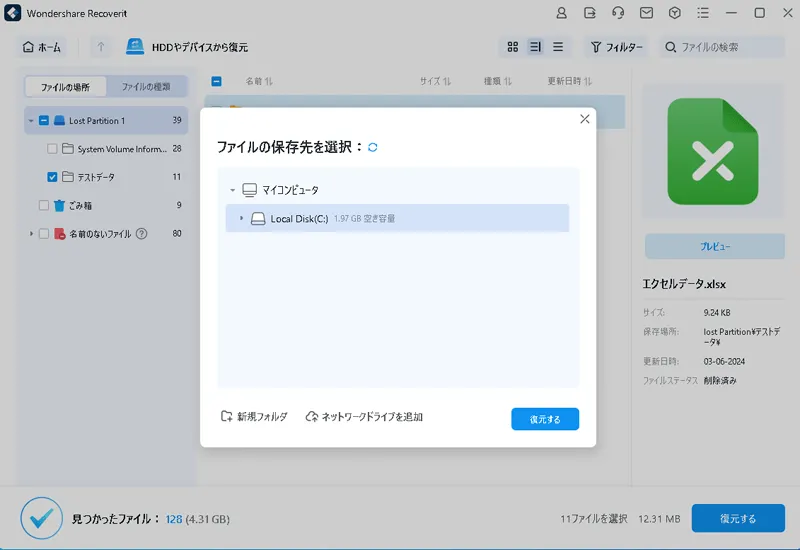
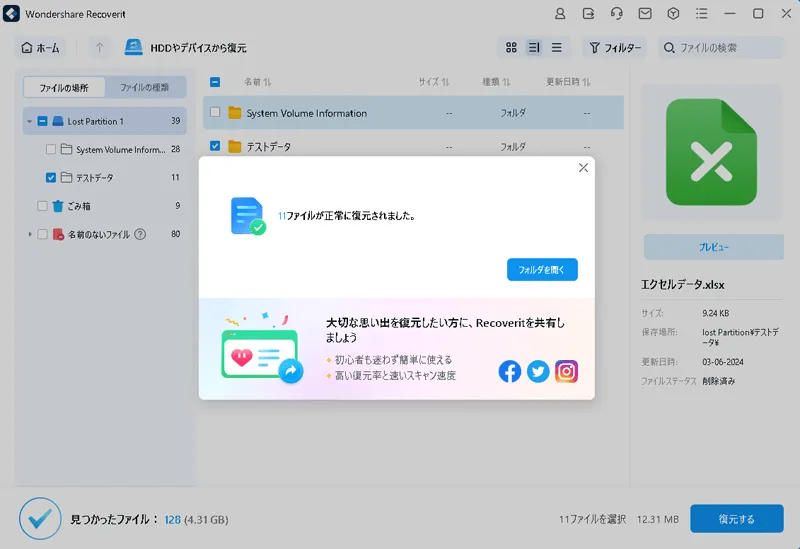
これでデータ復元が完了しました。
容量はそれほど多くなかったので復元もあっという間でした。
復元されたデータの確認
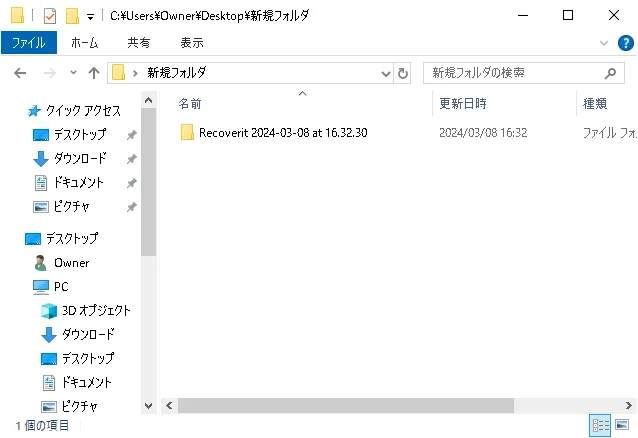
データの復元が完了すると指定した場所に「Recoverit+日時」のフォルダが作成されてそのフォルダの中にデータが復元されます。
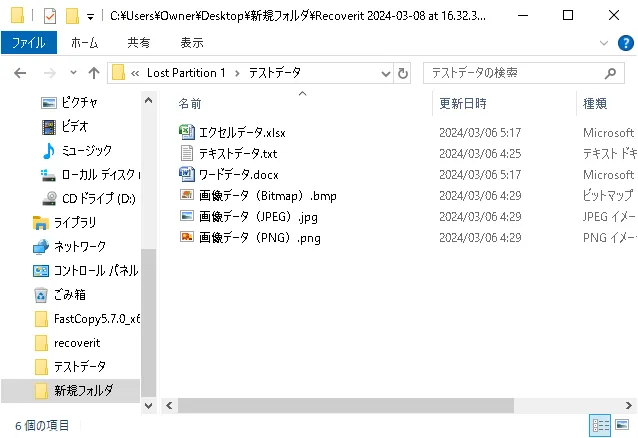
ファイル名も正しく元と同じように復元されています。
復元されたエクセルファイル
復元されたワードファイル
復元されたテキストファイル
復元された画像ファイル(ビットマップ)
復元された画像ファイル(JPEG)
復元された画像ファイル(PNG)
削除前と復元後のデータを比較
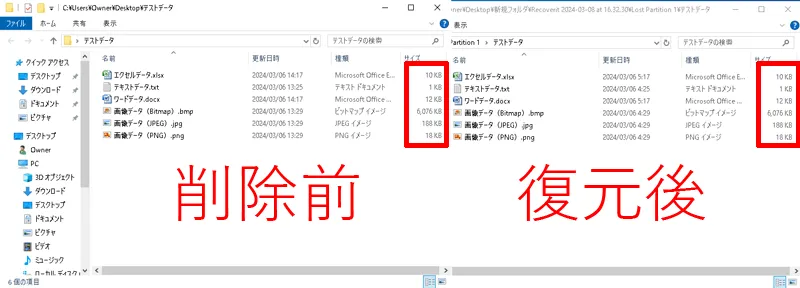
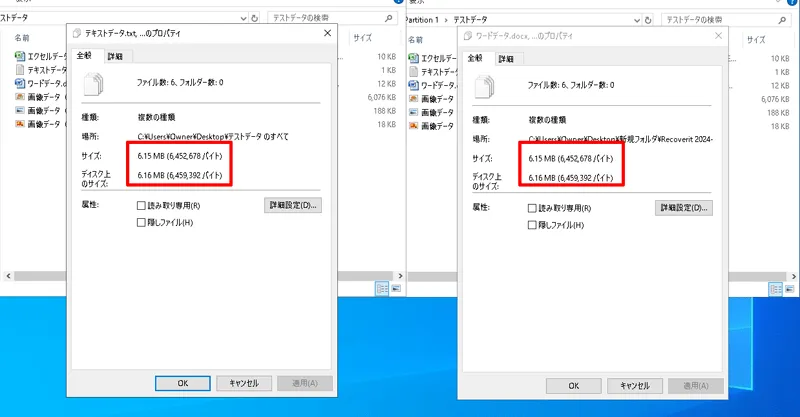
次にデータのサイズを比較してみました。
削除前のデータとWondershare Recoveritで復元したデータのサイズを比較しましたが完全にサイズが一致していました。
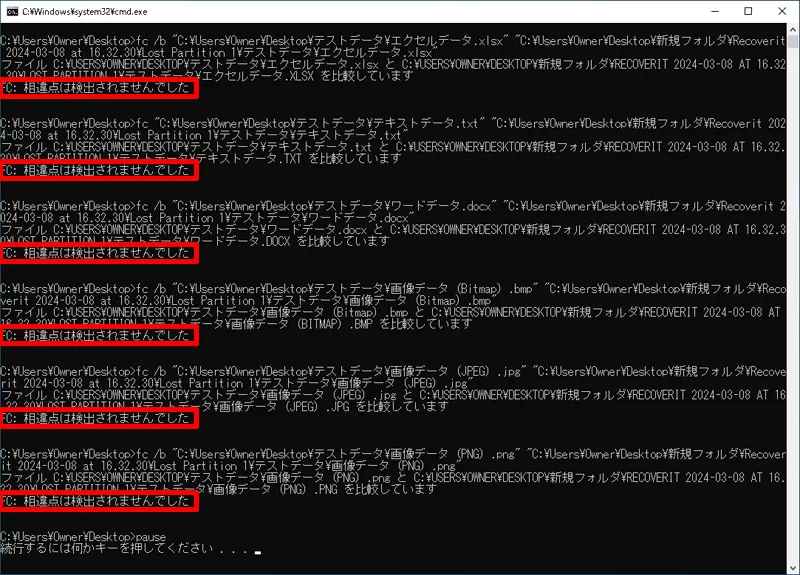
削除前のファイルと復元後のファイルをFCコマンドでも比較してみました。
どのファイルも相違点は検出されませんでした。
Wondershare Recoveritを使ってみた感想
今回は一般的によく使われる種類のファイルを用意してパーティションごと削除してしまったシチュエーションを想定して検証を行いました。
日常的によくあるのはゴミ箱に入れてそれを消してしまったとかゴミ箱に入れるのを飛ばして削除してしまったというシチュエーションなのだと思いますが、消したいパーティションを間違えて必要なパーティションを消してしまうと言うこともあるかと思いそういう想定をして検証しました。
実際に削除して復元をしてみて、動きも軽く誰にでも使いやすいソフトだと感じました。
特にマニュアルなどを読まなくても直感的に使える。
ファイルの復元についてもファイルの種類に関係なく確実に復元できていました。
削除前と復元後の比較をしても相違はなく開くことができました。
Wondershare Recoveritのページでも謳っている95%の復元成功率は嘘じゃないと思います。
どの復元ソフトにも言えますが、削除やトラブルで消失してから時間が経過して操作を続けてドライブへの書き込みがされてしまうとファイルの完全な復元率は低下していくので、消えてしまった!となったら書き込みが発生するような操作をすぐに止めて復元ソフトを使うのが復元できる可能性を高めます。
今回は使用しませんでしたが、起動できないPCから復元するためにUSBメモリーに起動ディスクを作成する機能もあり簡単に作成することができます。
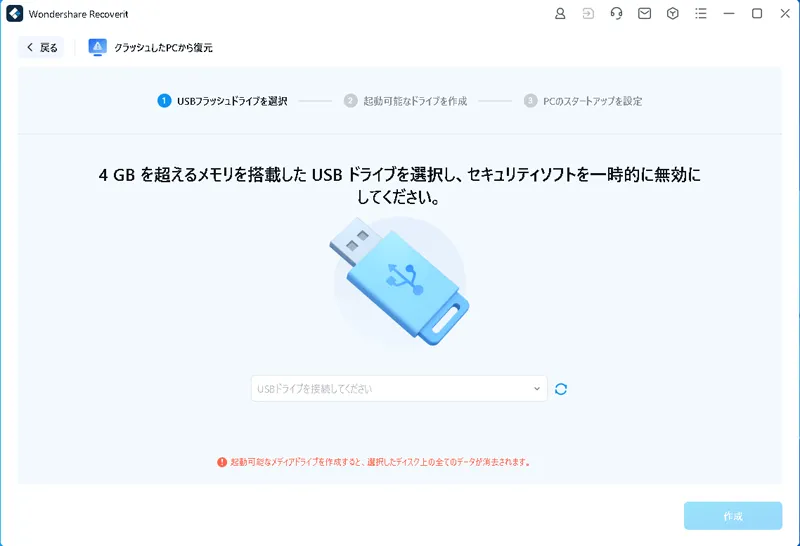
Linuxの復元はLinux環境がないので今回は試せませんでしたが、Linuxの復元の場合はSSHで接続するようですがIPアドレス、SSHポート、ユーザアカウント、パスワードを入れるだけなので簡単そうです。
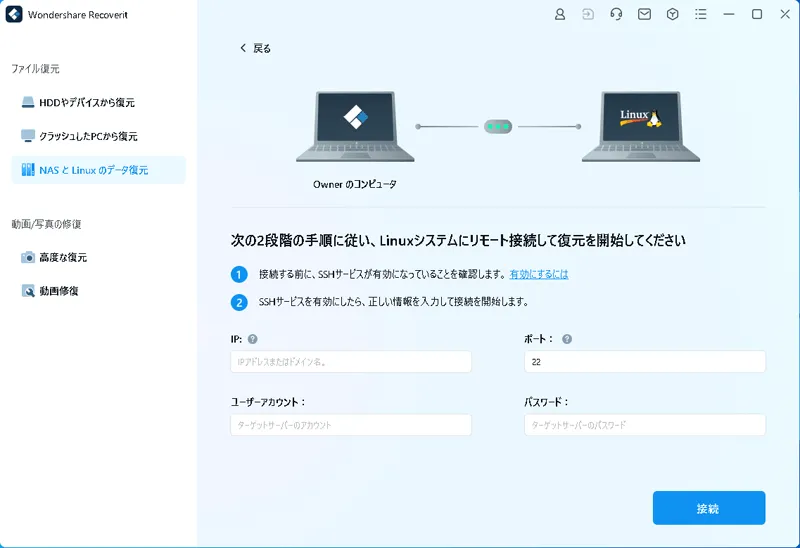
提供:Wondershare

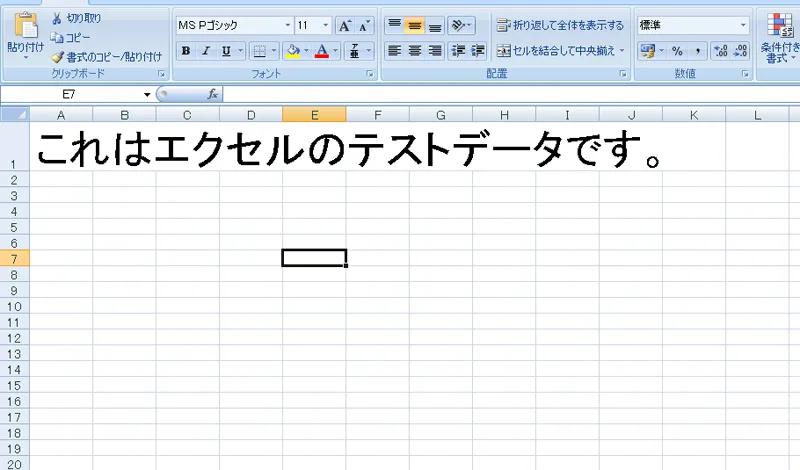
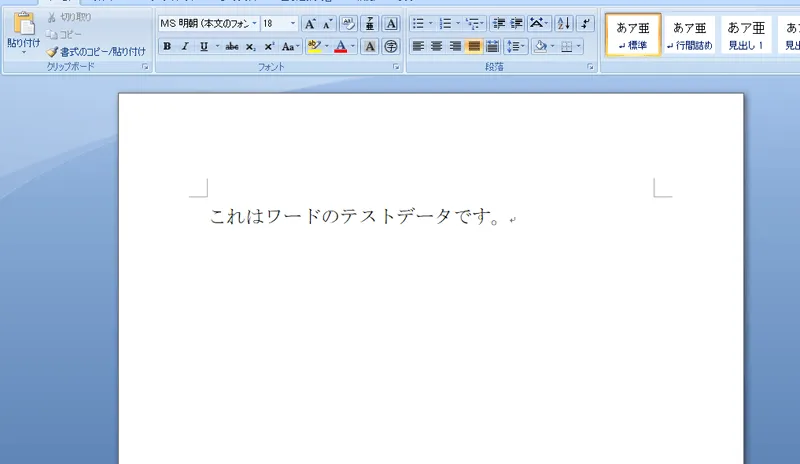
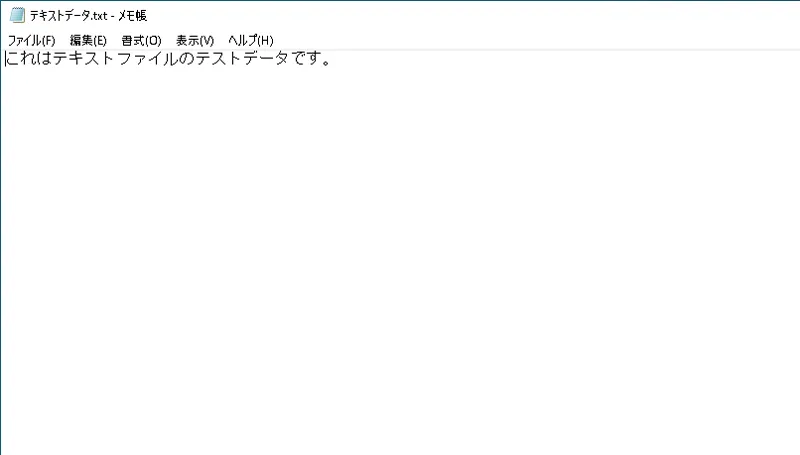
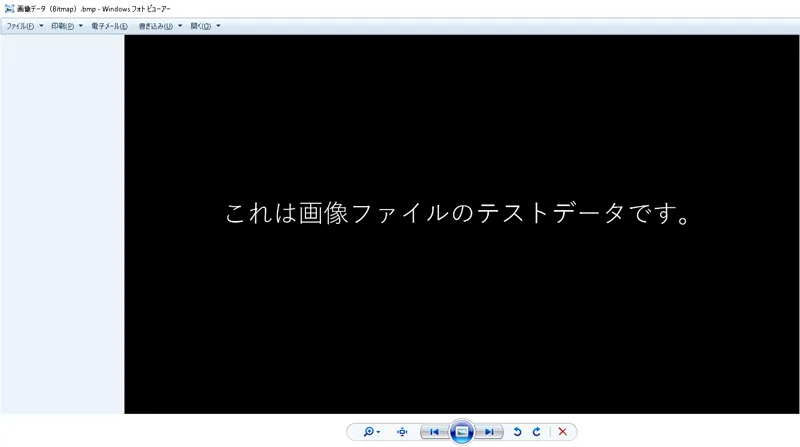
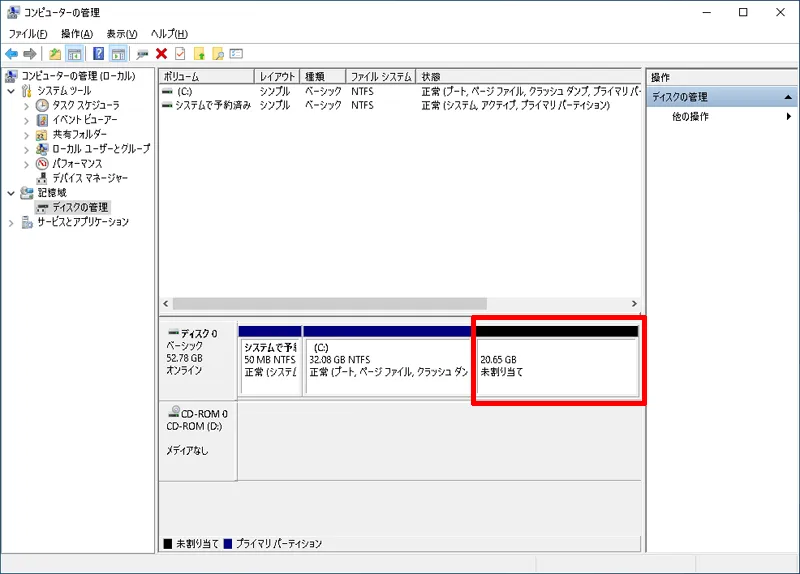
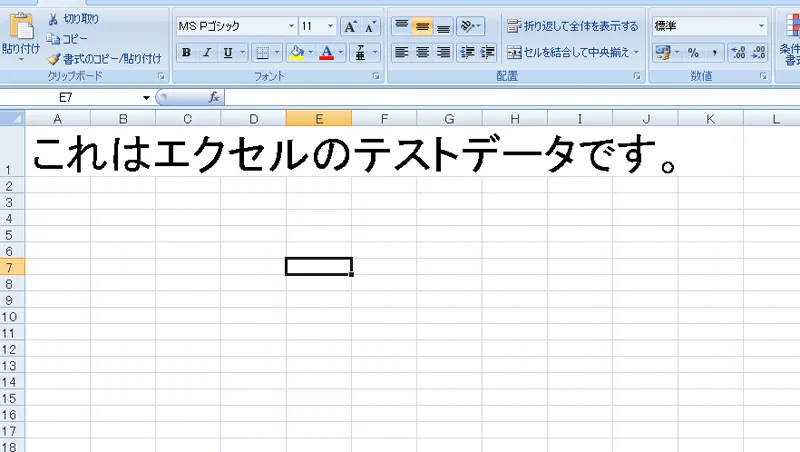
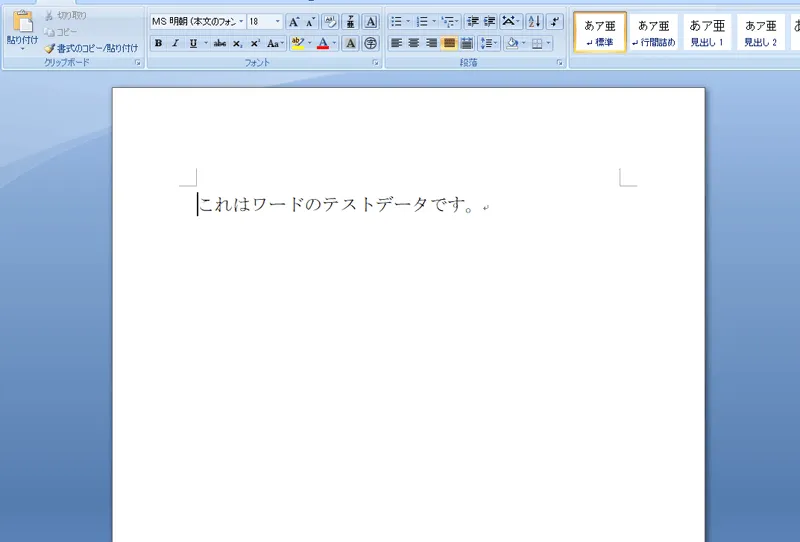
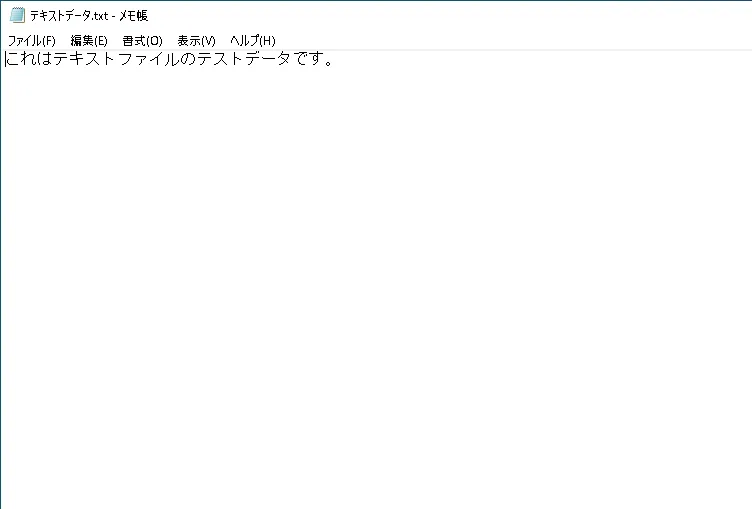

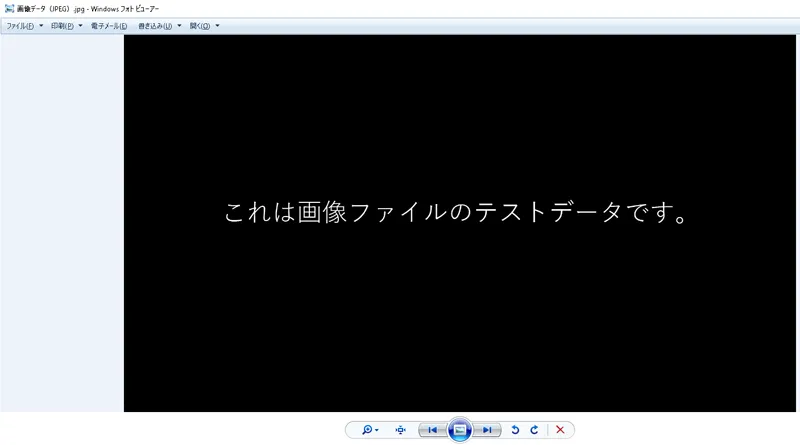

コメント