割と長らくの間、モニターのちらつきに悩んで輝度など色々設定を変えてみたりしましたが、なんか改善しないな~と思っていました。
バックライトの制御方法によっては輝度を落とし過ぎるとちらつきが起きたりしますが、輝度をあれこれ変えても明るさによ目の疲れは軽減される感じはしますが、ちらつきによる疲れはあまり変わらずこんなものなのかな?そのうちモニタ買い替えるかと思っていたのですが、別の設定をしていた時にふと気付いたことがありました。
設定を変えてからちらつきが改善したので紹介していきます。
今回の画面のちらつきの原因は・・・?
それはズバリ・・・リフレッシュレートです。
でもあえて設定しなければデフォルトで60Hzじゃないの?って思いますよね。
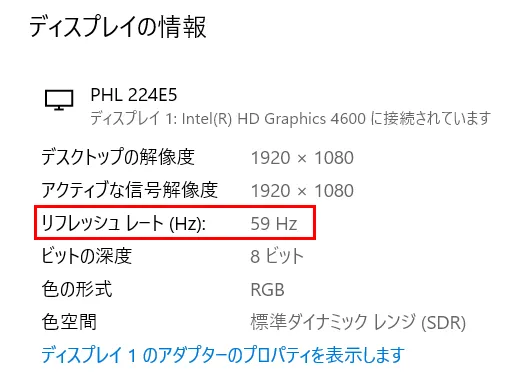
パソコンとモニタをHDMIで接続するとリフレッシュレート59Hzになる事があるようです。
今まで気づかなかったのが不思議ですが・・・。
リフレッシュレートの設定を変更する方法
デスクトップの何もないところで右クリックして、「ディスプレイ設定(D)」をクリックします。
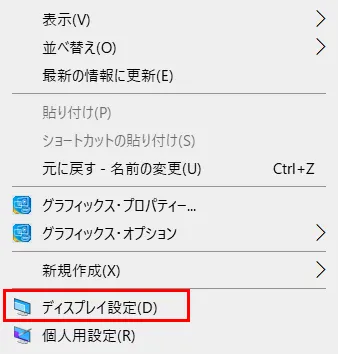
ディスプレイ設定の画面が出るので、画面下部の「ディスプレイの詳細設定」をクリックします。
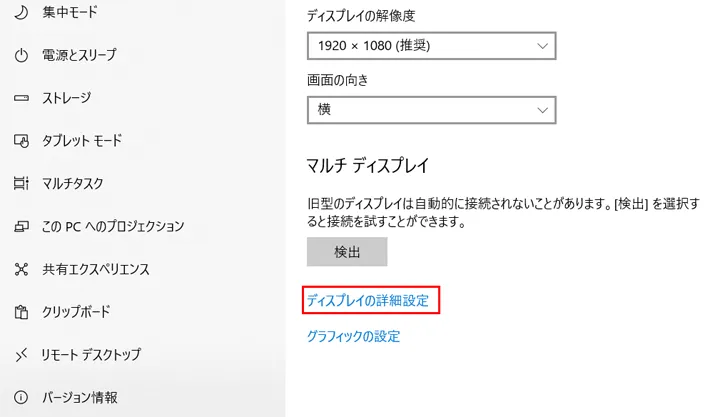
ディスプレイの情報画面が開くので、リフレッシュレートが59Hzになっているか確認します。
※60Hzになっていれば設定の必要はありません。
「ディスプレイ1のアダプターのプロパティを表示します」をクリックします。
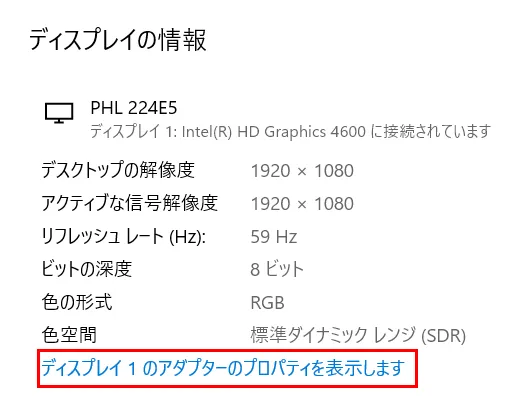
グラフィックアダプタのプロパティが開くので、「モニター」タブを開いて、画面のリフレッシュレートを60ヘルツに変更します。
「OK」を押すと画面が1~2秒程度真っ暗になりますが、異常ではありません。
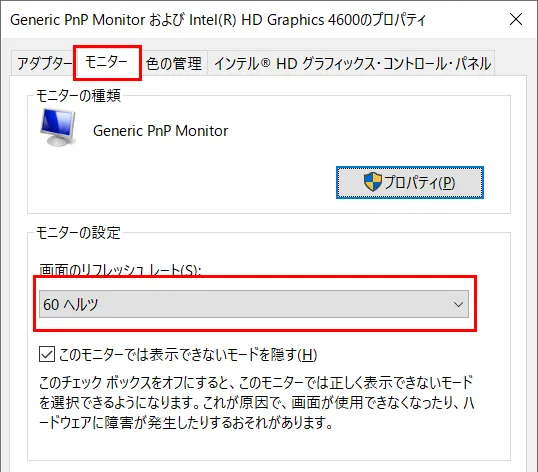
真っ暗になったあと、このディスプレイ設定をそのままにしますか?と確認画面が表示されるので「変更を維持する(K)」をクリックするとリフレッシュレートの変更は完了です。
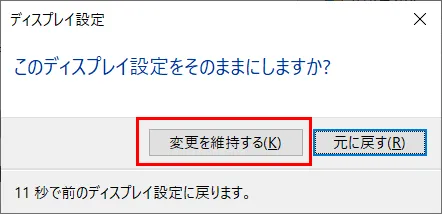
今まではちらつきのせいで、長時間画面を見ているととっても目が疲れていましたが、設定変更後は目の疲れが改善しました。
ちらつきについては、敏感に感じる人とそうでない人と個人差があるようですが、自分は、敏感に感じる方だったようですぐに疲れていました。
目の疲れやちらつきが気になる場合は、リフレッシュレートを確認してみることをおすすめします。
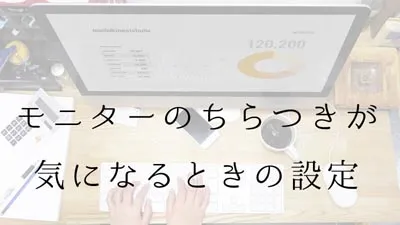
コメント