イーザスソフトウェアの簡単にディスクやパーティションをコピーできるソフト
EaseUS Disk Copyを実際に使ってみた感想などをレビューしていきます。

イーザスのマスコット「ぺざす」
EaseUS Disk Copyってどんなソフト?
何ができるソフト?
ディスク単位やパーティション単位でコピーやOSの移行が簡単にできるソフトです。
セクタバイセクタ方式でOSやファイルシステムを問わずクローン可能。
HDDからSSDにする際やディスクの容量が大きいSSDに交換する時などにWindowsなど今の環境を維持したまま数クリックで簡単にそのまま移行したりできます。
どんな種類がある?
EaseUS Disk Copyには「Pro」「Technician」「Server」の3つのエディションがあります。
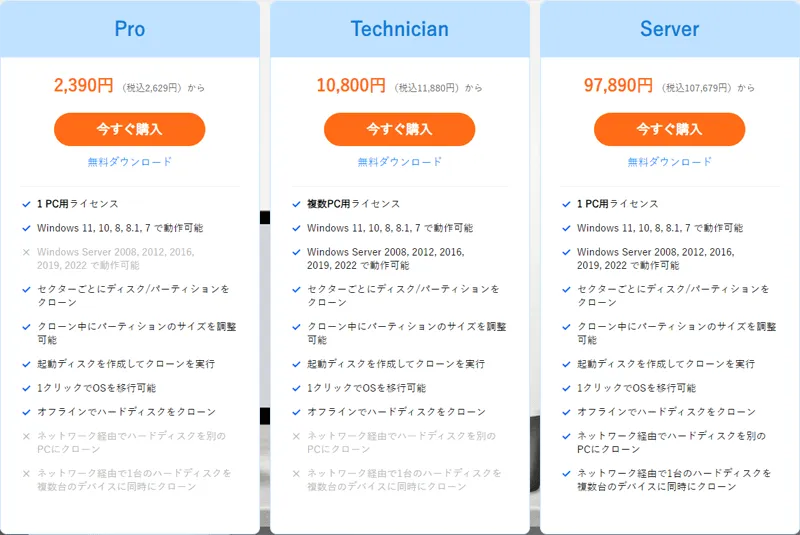
出典:EaseUS Disk Copy
- クライアント向けのWindowsを使う一般的なユーザーで数台ならPro
- サーバー向けのWindowsを使うユーザーや複数台で使うならTechnician
- ネットワーク経由でクローニングしたいユーザーはServer
といった感じで使用する環境に応じて選ぶと良いと思います。
ライセンスの購入も1か月、1年、永久など選択肢があります。
インストールに必要な環境は?
ハードウェア
CPU: x86系以上
RAM: 1GB以上
CD/DVD ROM
PS/2やUSBマウス
PS/2やUSBキーボード
ファイルシステム:
FAT12/FAT16/FAT32/NTFS
対応OS
Windows XP x86/x64
Windows Vista x86/x64
Windows 11/10/8.1/8/7 x86/x64
Windows Server 2008/2012/2016/2019/2022
対応デバイス
IDE HDD、USB HDD、SCSI HDD、SATA HDD、Fire wire (IEEE 1394) HDDなど
最大16TBの大容量ハードディスクに対応
SSDも対応
体験版はある?
実際に自分の環境で動作するのか気になりますよね。
体験版があればソフト購入前にストレージを認識するか確認できるので良いですよね。
上記のEaseUSの製品ページから体験版をダウンロードすることができます。
体験版ではデータのコピーやクローンはできませんが、ソース/ターゲットのドライブが認識するかどうか操作性などを確かめる事ができるのでまずは体験版をお勧めします。
EaseUS Disk Copyはインストール不要でダウンロードした実行ファイルをダブルクリックするだけで動作します。
今回紹介するEaseUS Disk Copyではありませんが、同社の製品「EaseUS Todo Backup Free」はウイルス対策などで有名なノートンのブログ記事中でも紹介されているなど安心して使用することができると思います。
実際にEaseUS Disk Copyを使ってみる
それでは実際にEaseUS Disk Copyを使ってクローンしてみます。
今回はディスクコピーでWindowsの入った環境ごと別のディスクにクローンします。
移行前のドライブの状態はこんな感じでディスク0からディスク1にクローンします。
CドライブはWindowsなどで20GB程度の容量を使用しています。
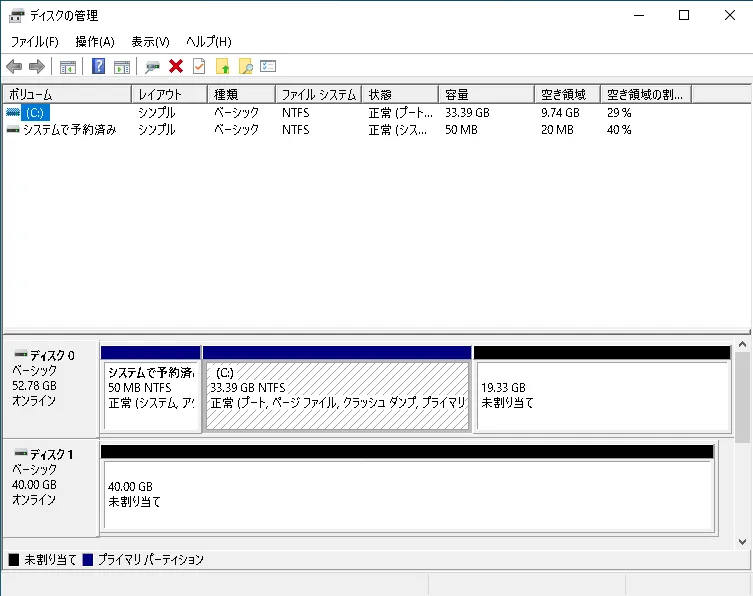
EaseUS Disk Copy
ダウンロードしたファイル「dc_portable_(数字).exe」をダブルクリックします。
なお、このファイルから起動するのでインストールは必要ありません。
![]()
EaseUS Disk Copyが起動すると新しいドライブを検出してコピーするかの確認画面が出ますので「はい」をクリックします。
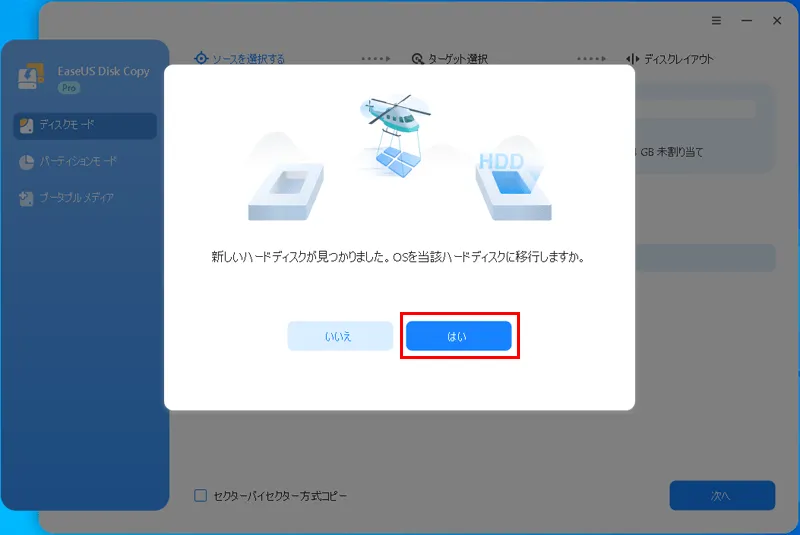
移行先のパーティションサイズを自動調整する場合はそのままで進みます。
SSDの場合は下部のチェックを忘れずに入れて「実行」を押します。
複数のドライブを接続している場合はソースとターゲットに間違いが無いか確認します。
コピー元のドライブとコピー先のドライブ以外接続しないほうがわかりやすいと思います。
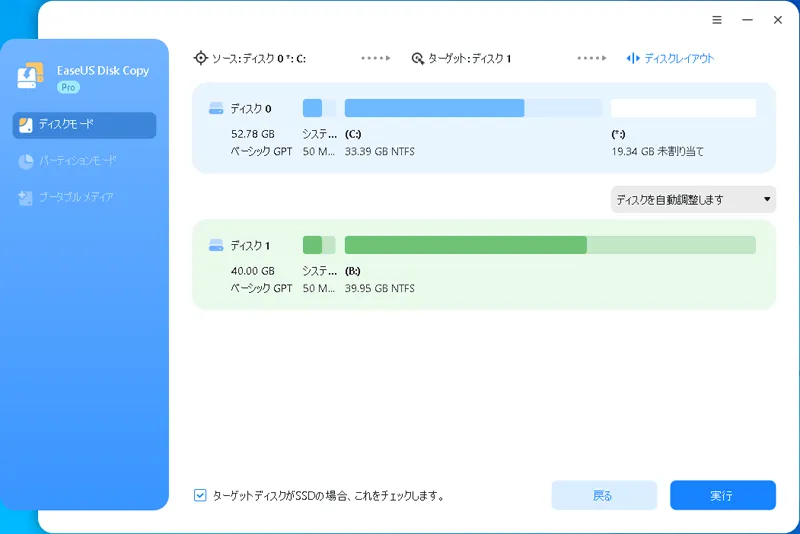
右側中央の「ディスクのレイアウトを編集します」を選ぶと移行先のパーティションサイズなどレイアウトを自由に変更することもできます。
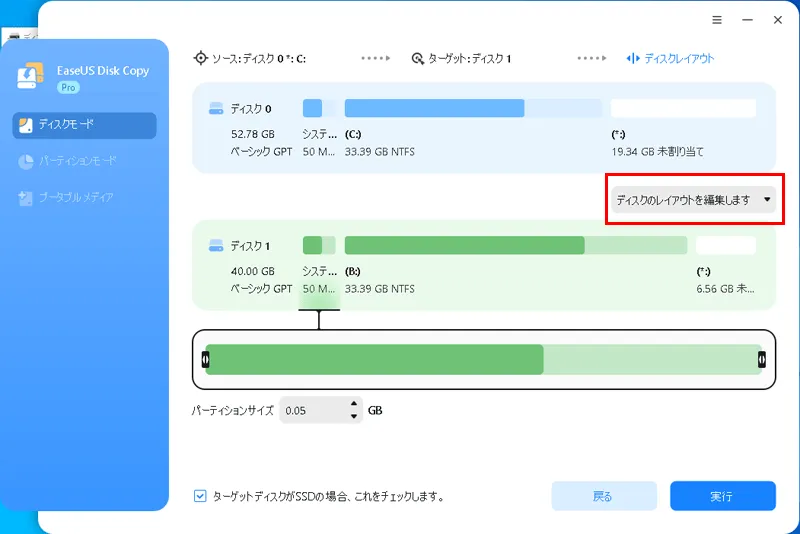
ディスクのクローンが始まります。
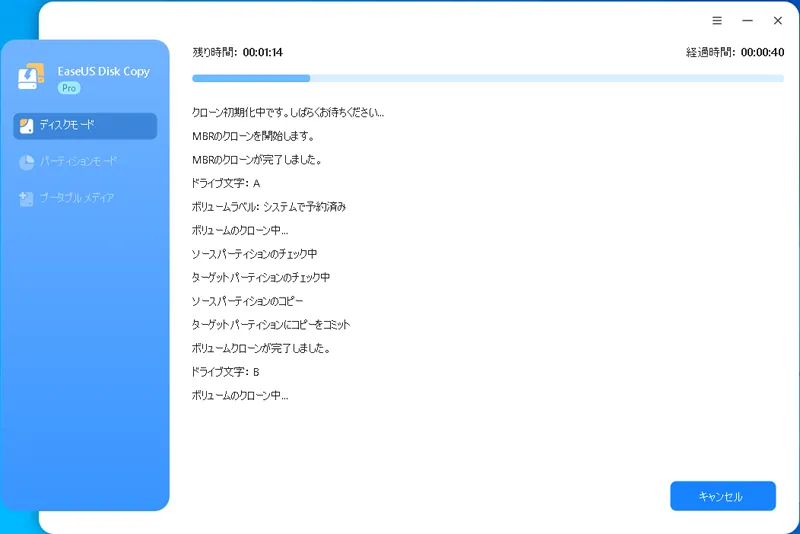
経過時間に出ているとおり数分で終わります。あっという間!
「完了」をクリックしたらクローン完了です。
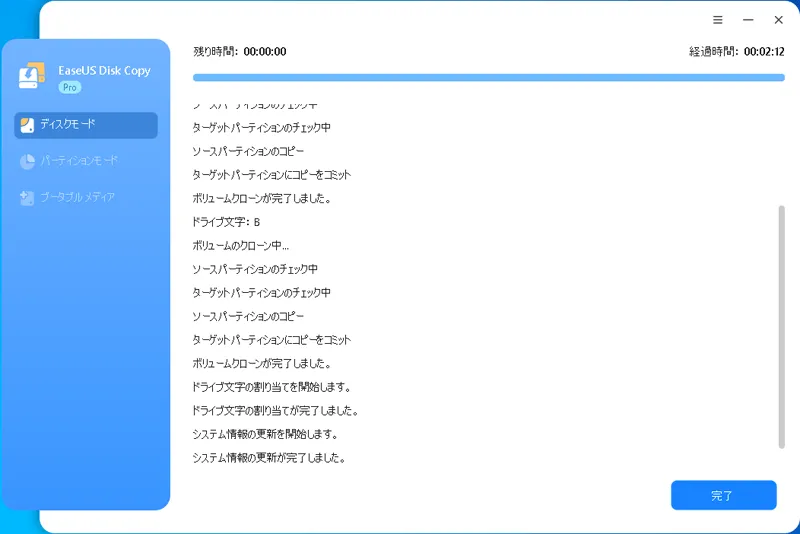
コピー後のディスクの状態はこんな感じです。
パーティションサイズは移行先に合わせて自動で調整されています。
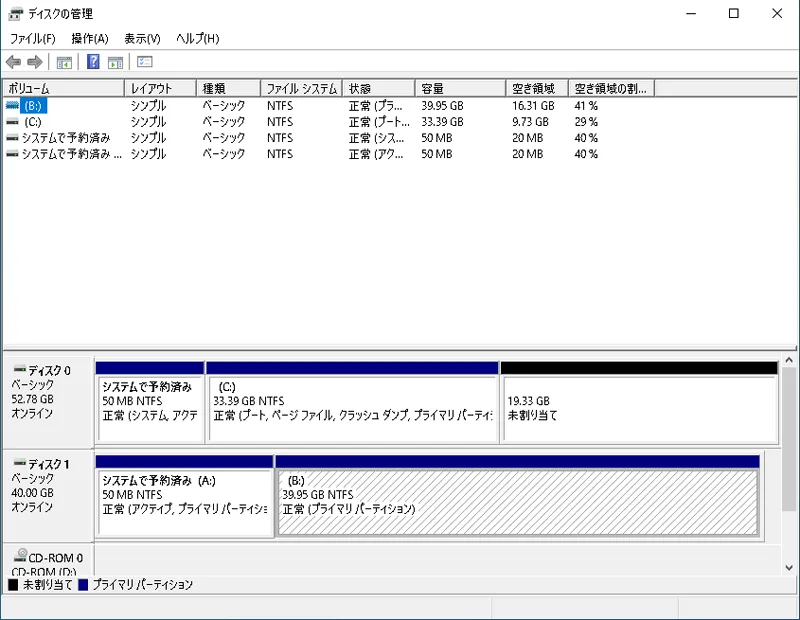
シャットダウンして移行前のディスクを取り外して起動すると新しいディスクWindowsから以前と同じように起動できて環境もそのままに移行できました。
新しいドライブをつないでソフト起動して数回クリックするだけで難しい操作や設定することなくクローンが初めての人でも誰でも簡単に環境移行ができますね。
マルチランゲージ対応
また、マルチランゲージに対応していて簡単に言語を切り替えることができます。
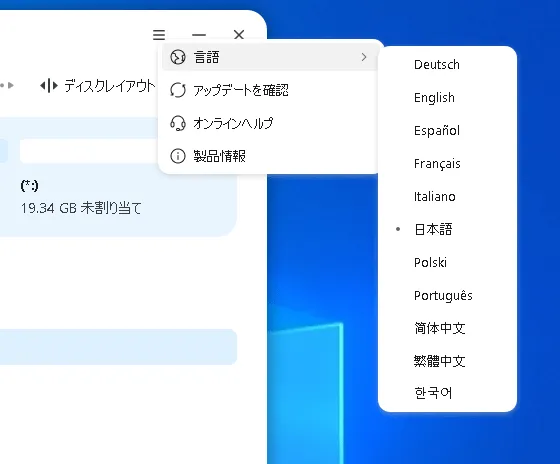
パーティションモード
パーティションモードでもソースとターゲットを選択するだけで簡単にコピーできます。
セクタバイセクタ方式の場合は下部のチェックを入れます。
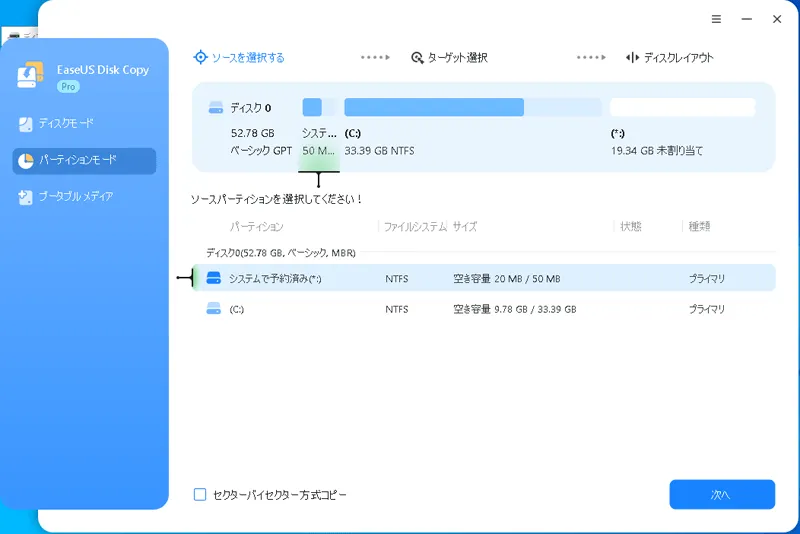
まとめ
〇良いと思うところ
- シンプルで分かりやすいインターフェイスで誰でも簡単操作
- ソフトウェアの動作が軽い
- インストール不要でダウンロードしたファイル単体で動作する
- セクタバイセクタ方式に対応
- 日本語以外にも複数言語に対応で簡単に切り替えできる
- クローン速度が速いのであっという間に移行できる
- ライセンスの購入は1か月、1年、永久など選択肢が多い
- メールサポートは日本語対応
×気になるところ
- コピー後のドライブのドライブレターが(B)になるので選べると良い
- チャットサポートは英語なので日本語も対応だと良い
- ダイアログの「いいえ」「はい」は「はい」「いいえ」のほうが良い
- 「ソース」「ターゲット」は「コピー元」「コピー先」のほうが初心者でも分かりやすい
- 「ターゲットがSSDの場合はチェック」は見落としそうだからわかりやすい位置にあると良い
使用してみた感想はシンプルで分かりやすい画面で説明などを読まなくても誰でも簡単に扱えて高速でドライブをクローンできるソフトだと感じました。
EaseUS Disk Copy操作ガイドも用意されています。
Windows11をM.2 SSDにインストールする方法【完全解説】
クローンする前に新しいSSDのフォーマットが必要?
EaseUS公式X(旧Twitter)
その他のEaseUS製品のレビューはこちら
https://egoiste1.net/review-easeus-todo-pctrans-free/
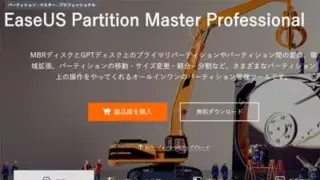


コメント