
出典:EaseUSマスコットキャラクター紹介ページ
可愛いマスコットキャラクター「ペザス」が愛らしいEaseUSさんのパーティション管理ソフトEaseUS Partition Master Professionalを試させて頂いたのでレビューをしていきます。
以前レビューさせていただいたデータ復旧ソフトEaseUS Data Recovery Wizardの記事はこちら

EaseUSさんはデータ復旧、バックアップ、パーティション管理などを販売されており、それぞれのソフトに無料版が用意されていて、有料版に対して一定の機能制限はありますが無料版でも十分使えてしまうのでありがたいんですよね。
かなり前からパーティション管理ソフトも今まで無料版を使っていて十分事足りていました。
パーティション管理ソフトEaseUS Partition Masterの無料・有料版の違い
パーティション管理ソフトEaseUS Partition Masterの無料と有料の機能の違いは次の通りです。
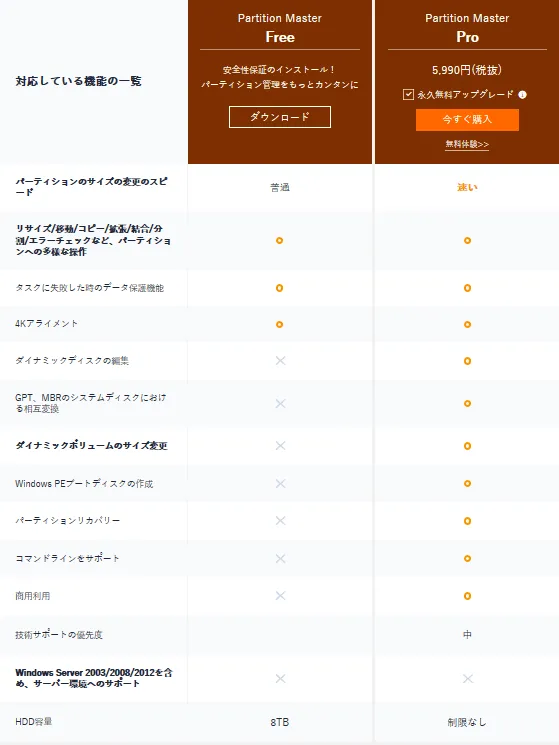
出典:EaseUS Partition Masterエディション比較
大きく違うのは
- パーティションサイズの変更スピード
- ダイナミックディスク、ボリューム編集
- GPT、MBR変換
- HDD容量(無料版は8TBまで、有料版は制限なし)
です。
パーティションサイズの変更スピードについては実際に試してみたところ、
※20GB→17GBに縮小、再起動後ソフトの画面が出てから終了再起動カウントダウンが終わるまでの時間をストップウォッチで計測
でした。けっこう差がありますね!
EaseUS Partition Master Free(無料版)
EaseUS Partition Master Professional
EaseUS Partition Master Proを使ってみる!
パーティションサイズの拡大縮小などパーティション操作
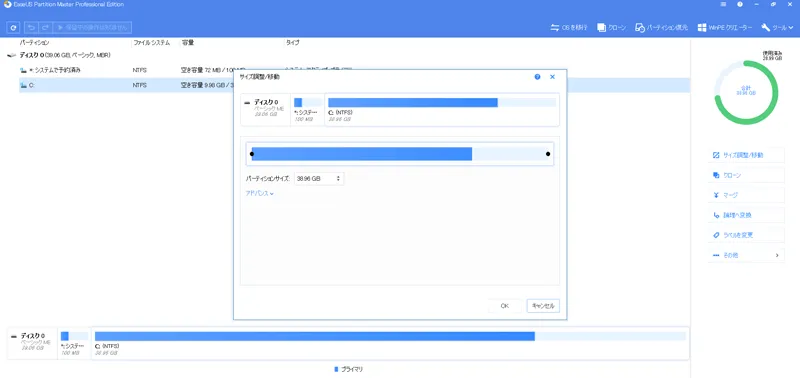
パーティション管理ソフトの主な機能であるパーティションサイズの拡大縮小をしてみました。
UIもシンプルで直感的に使えるのでとても簡単にパーティション操作が行えました。
サイズ調整以外にもマージ(パーティションの連結)や論理ドライブに変換、ラベルやドライブレターの変更、クローンなども可能。
この辺の機能はパーティション管理ソフトにはだいたい備わっている機能なので特筆すべき事も無いですが、UIがシンプルに構成されており、使う側に立った設計になっていると感じました。
サーフェステスト
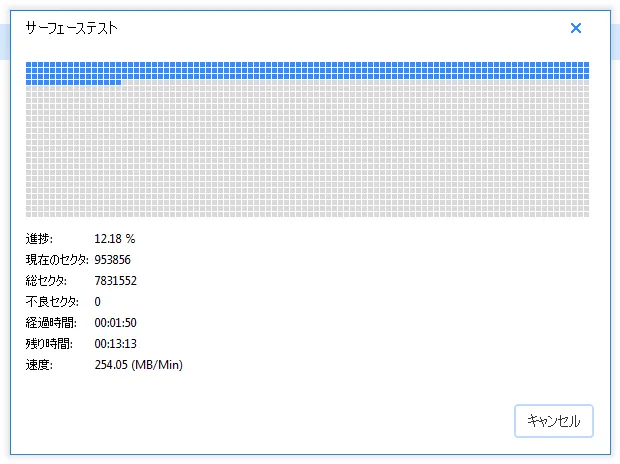
サーフェステストというドライブの状態をチェックできる機能を備えています。
セクタごとに色が変わっていくのは、Windows9xのデフラグを思い出しますね。
不良セクタなどエラーを含むドライブが無かったので、エラーを含んだ場合どういう表示になるのか気になりますね。□が赤色になったりするのかも?
クリーンアップ・最適化ウィザード
- ジャンクファイルクリーン(一時ファイルなどをお掃除)
- 大容量ファイルクリーン(ファイル容量ごとに表示してお掃除)
- ディスク最適化
をすることができます。
ジャンクファイルクリーン
ジャンクファイルクリーンを起動すると
- システムジャンクファイル
- ブラウザ
- Windowsビルトインアプリケーション
- 他のアプリケーション
がスキャン可能なので、削除対象にしたいものにチェックを入れ「分析」を押して削除したい物にチェックが入っているのを確認して「クリーンアップ」を押すだけで簡単に不要ファイルを削除する事ができます。
Windows標準でもディスクのクリーンアップ(cleanmgr)を持っていますが、こちらを使うとブラウザのキャッシュ削除はChrome、IE、Firefoxとまとめて削除できるのが便利でした。
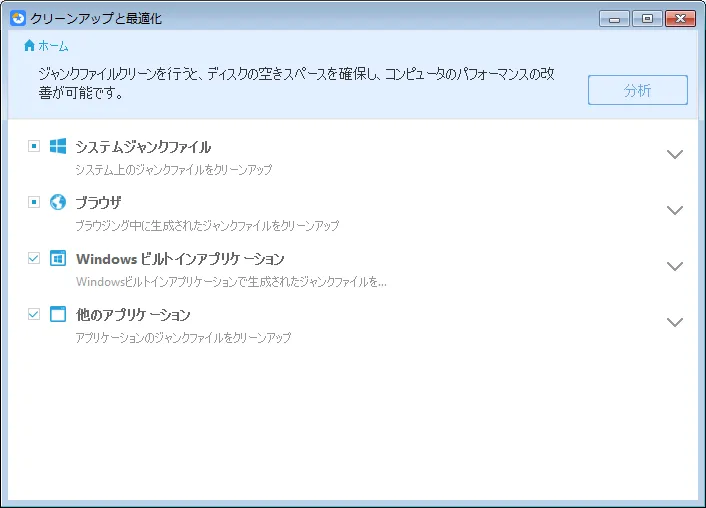
大容量ファイルクリーン
大容量ファイルクリーンを起動してスキャンをすると、ドライブ内のファイルが容量順に表示されます。
ファイル名とサイズと作成日とファイルの場所が表示されるので不要かどうか判断してチェックを入れていき、「削除」をクリックすると削除ができます。
ドライブの容量がいっぱいになってきたけどどこにあるどのファイルが容量を占めているのか分からない時に助かりますね。
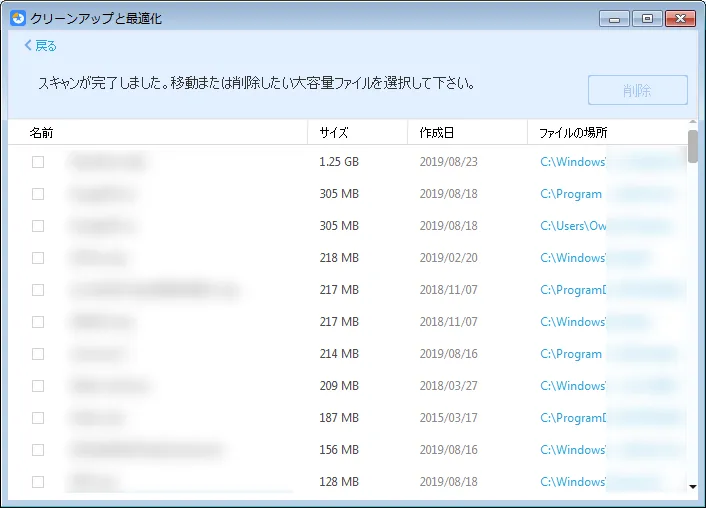
ディスクの最適化
パーティション復元
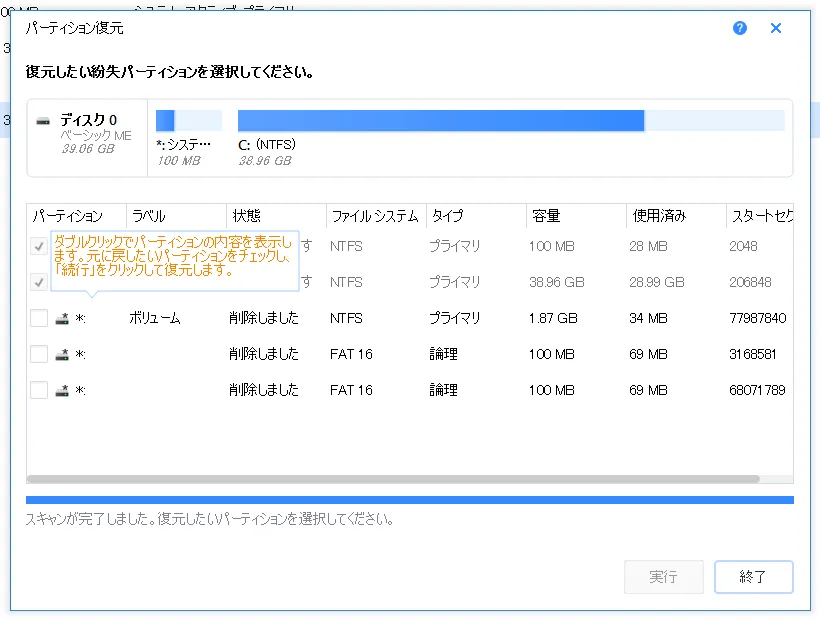
削除したパーティションを復元できる機能があります。
ファイル単位での復元と同様に、削除後書き込みをしてしまうと復元できなくなると思うので直後に実行しないと厳しいでしょうね。
一覧に表示されたドライブをダブルクリックすると、削除されたパーティションの中身が表示されます。
間違ってパーティションを削除してしまった場合に役立ちますね!
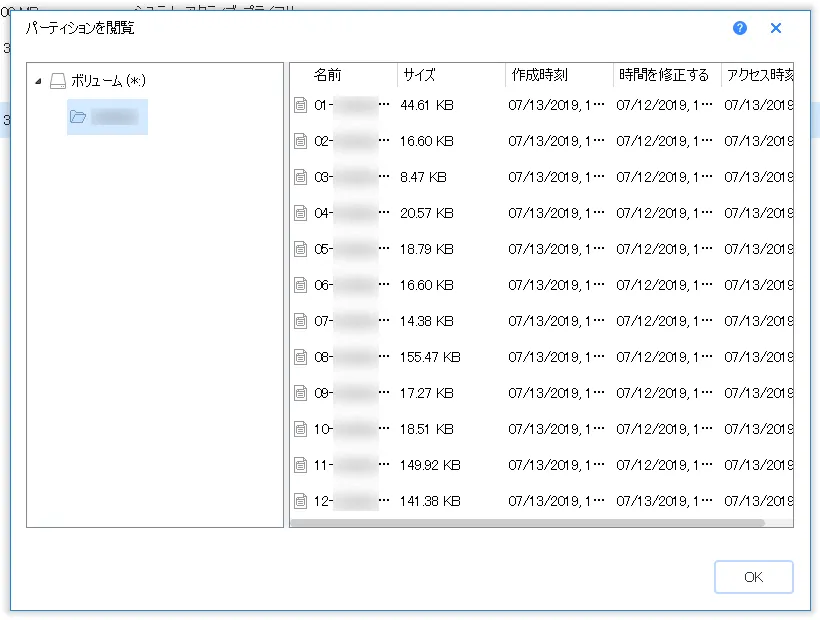
ちょっと気になった点
EaseUS Partition Masterを終了するときにtrack.easeus.comにhttpコネクションを張っていたのが気になったので、パケットアナライザを使って解析してみました。
EaseUS Partition Masterを終了するタイミングでtrack.easeus.comにSYNパケット送信してその後SYN-ACK、ACKの3WayハンドシェイクでTCPコネクション確立後にhttpで2回データを送信しています。
〇1回目
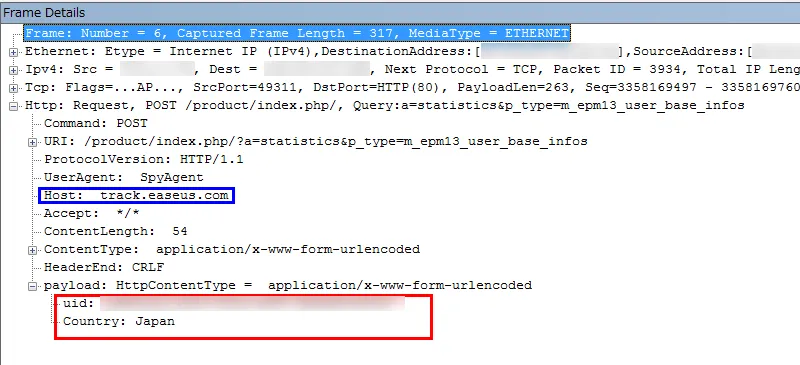
ソフトのuidと国情報を送信
〇2回目
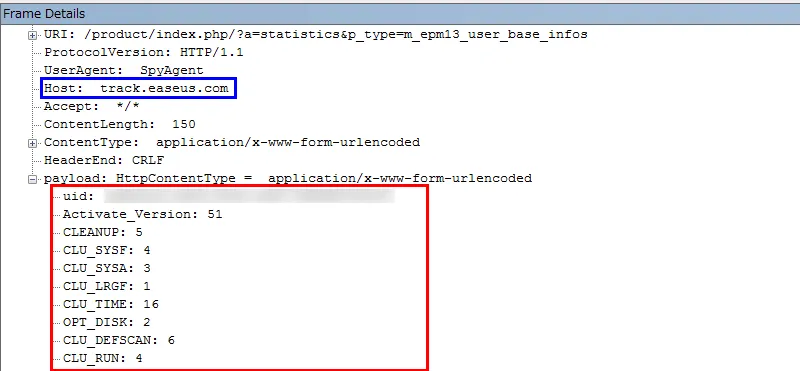
先ほどのuidとEaseUS Partition Master内の機能の実行回数を送信しているようです。
クリーンアップを実行したら「CLEANUP:5」のところの数字がカウントアップされます。
UserAgent:SpyAgentなんてなっていたから初めはビビりましたが(笑)
特にユーザの情報を送信しているわけではないので安心して使用できます。
推測ですが、これらの情報は返金保証の判断のためではないかと思います。
実際は使用しているのに、使用できなかったから返金要求なんて場合のためではないかと。
パーティション管理ソフトEaseUS Partition Master Proを使ってみて
ソフト内のメニューなどの日本語化にもほぼ違和感なく、UIもシンプルなので使いやすいです。
以前からよくEaseUS Partition Master Freeを使っていて、特に問題や不具合が発生した事はなく安心して使えます。
EaseUS Partition Masterの対応OSはWindowXP~Windows10となっていて、古いOSに使えるのも助かりますね。
WindowsXPをメインで使う環境は少なくなっていますが、システムの都合上使わざるを得ない環境もあるので、それらの環境でも使用可能なのは良いと思います。
最近はWindowsXPなんて非対応ってソフトも多いですからね・・・
実際にWindowsXP環境でEaseUS Partition Masterを動かしてみましたが問題なく動きました。
8TBまでのドライブであればFree版でも使用可能なので、購入する前にまずはEaseUS Partition Master Freeを使ってみると良いと思います。
万が一動作しなかった場合などは30日の返金保証があるので、購入しやすいですよね。
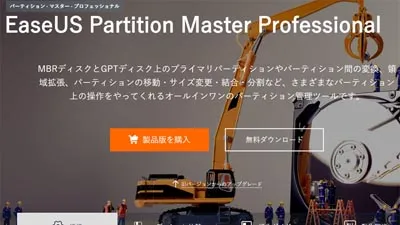
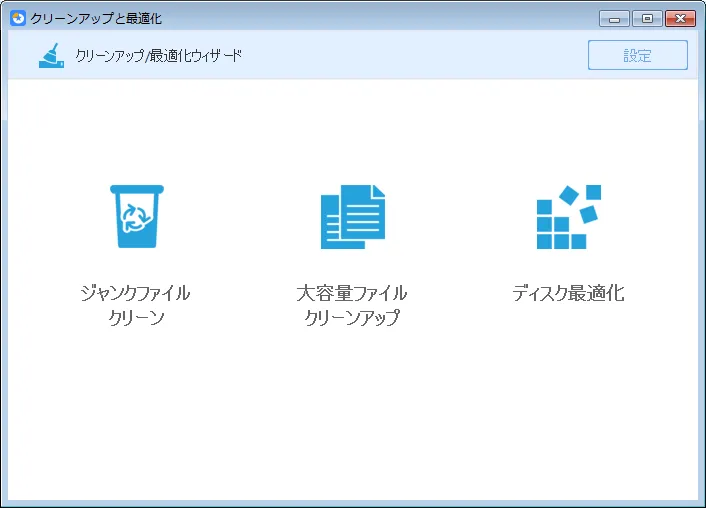
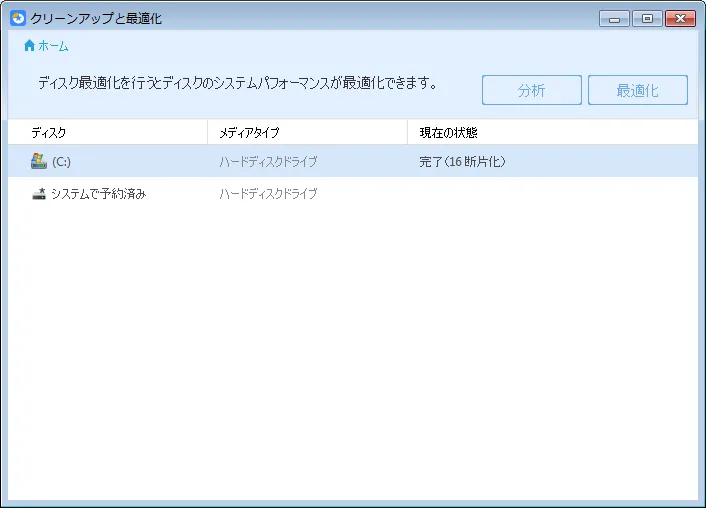
コメント