EaseUS Todo PCTrans Freeを実際に使ってみた感想などをレビューしていきます。
EaseUS Todo PCTransってどんなソフト?
ひとことで言うとPCの買い替えなどの際にお引っ越しを簡単にするためのデータ移行アプリです。
- データの移行
- プログラムの移行
- Windowsアカウント、設定の移行
EaseUS Todo PCTransを使うとこれらを簡単に古いPCから新しいPCへ移行ができます。
移行する方法も以下の2つの方法が選択可能
- ローカルネットワーク経由で移行
- イメージファイルで移行
また、同一PC内でCドライブにインストールしたアプリを別のドライブやパーティションに移行することもできます。
データ、アプリの移行以外にも便利な機能があります。
- システムクリーンアップ
- 大容量ファイルクリーンアップ
- Winodows10プロダクトキー確認
無料版と有料版の比較はこちら
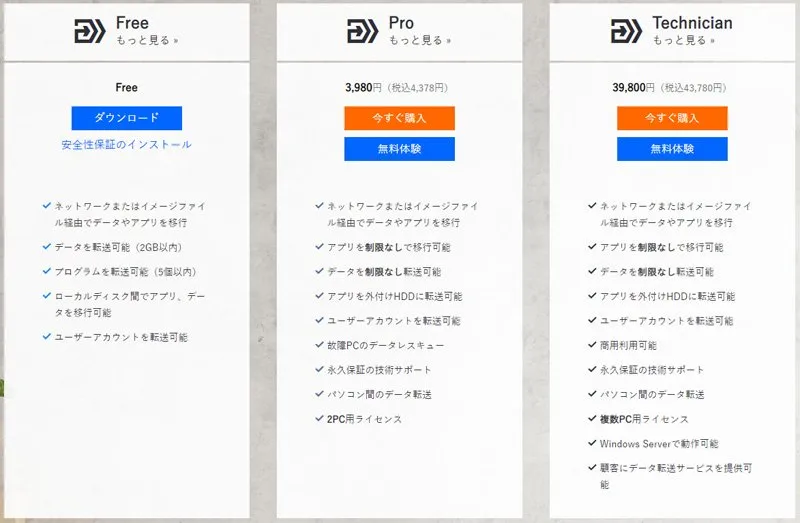
出典:EaseUS Todo PCTrans製品ページ
無料版では2GBまでのデータ、5個までのプログラムを移行できますので、まずは購入前にデータやプログラムが上手く移行できるか試してみることができます。
対応OS
EaseUS Todo PCTransの対応OSはWindows 11/10/8.1/8/7/Vista/XP Windows Serverに対応となっており、最新のWindows11からWindows XPまで対応していますので、手持ちの古いPCから新しいPCへデータなどを移行したい場合に便利ですね。
MSのサポートも終了しているWindowsXPにも対応しているのはすごい。
注意点として、移行元と移行先が同じバージョンか移行先が新しいバージョンである必要があります。
古いバージョン→新しいバージョンの移行は可能ですが、新しいバージョン→古いバージョンの移行はできないので注意が必要です。
EaseUS Todo PCTransの使い方
EaseUS Todo PCTransの使い方はとても簡単です。
今回は、WindowsXPからWindows7へローカルネットワーク経由で移行してみました。
①EaseUS Todo PCTransのページの無料ダウンロードからインストーラをダウンロードします。
②移行元PC、移行先PCの両方にEaseUS Todo PCTransをインストールします。
③ローカルネットワーク経由で移行する場合は同一ネットワークに接続します。
④移行元PC、移行先PCの両方でEaseUS Todo PCTransを起動します。
それぞれの画面下にローカルネットワークのIPアドレスが表示されているので確認します。
IPアドレスが表示されていなかったら、ネットワークに繋がっていない可能性があります。
【移行元(WindowsXP)】
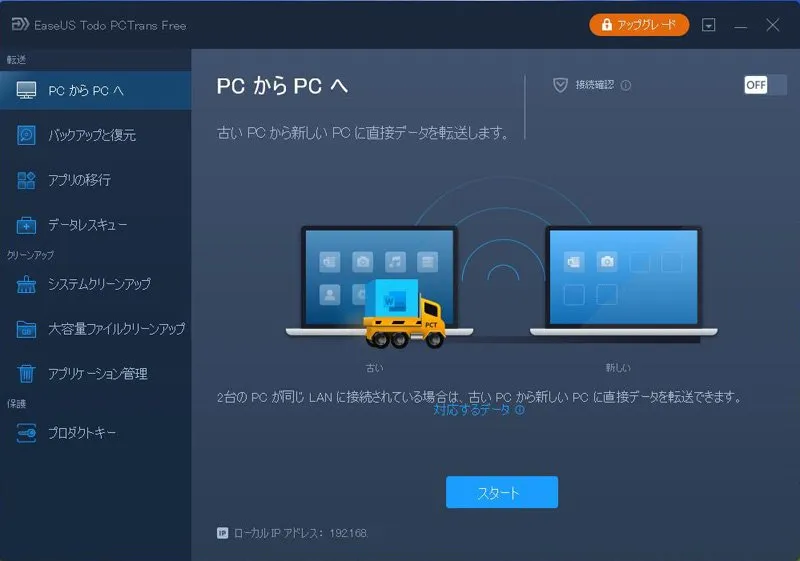
【移行先(Windows7)】
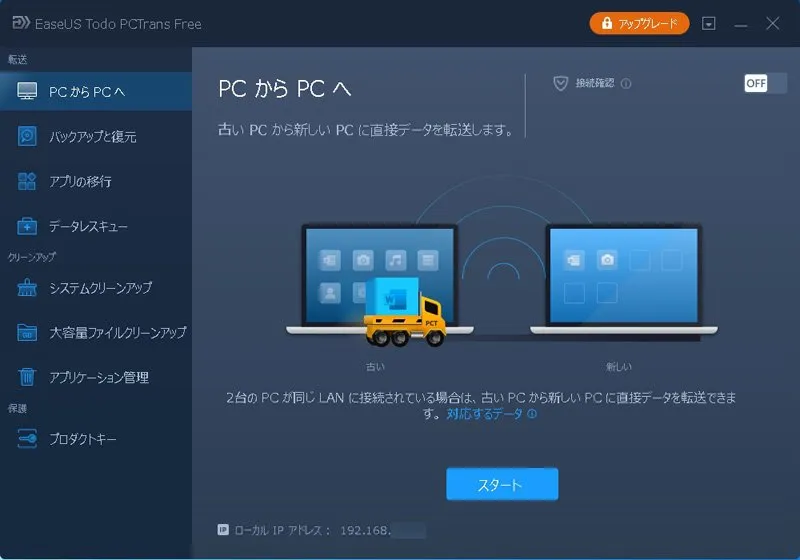
⑤移行元PCで「PCからPCへ」タブを開いて「スタート」ボタンをクリックします。
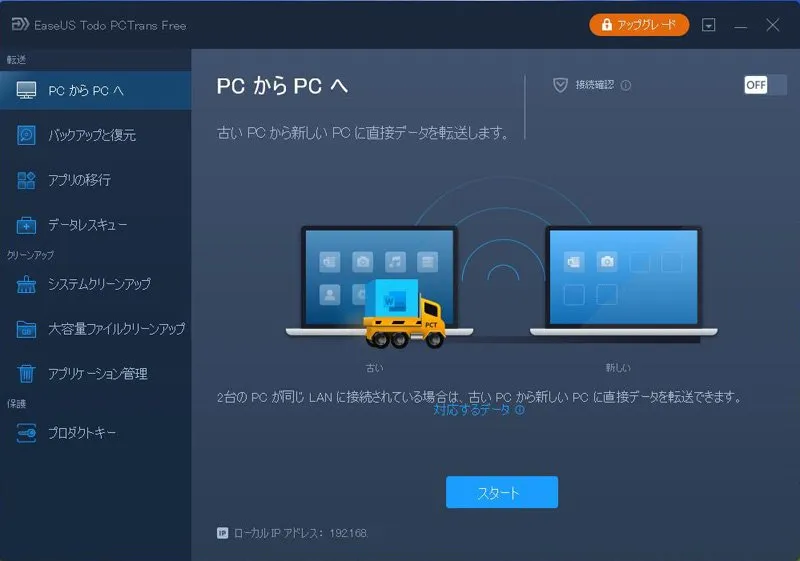
⑥新しいPC(転送先)か古いPC(転送元)かを選択する画面が出るので古いPC(転送元)をクリックします。
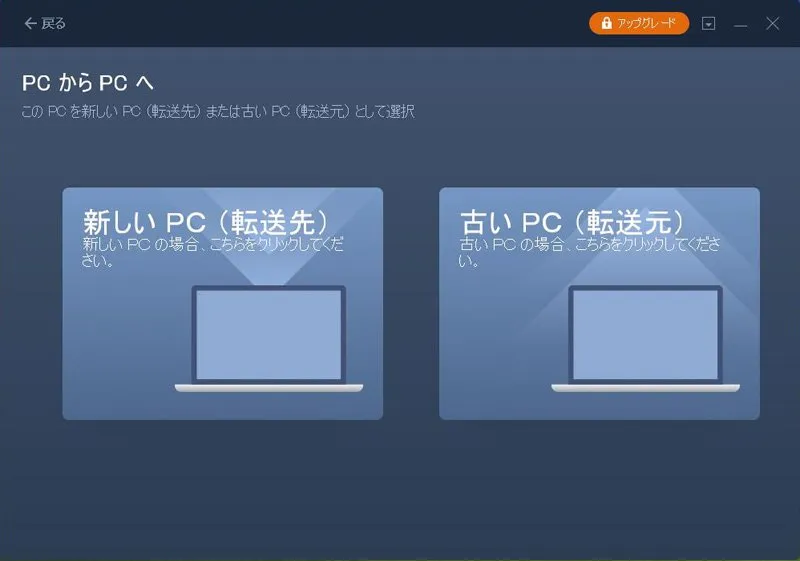
⑦PCとの接続で接続先のPCを確認して「接続する」ボタンをクリックします。
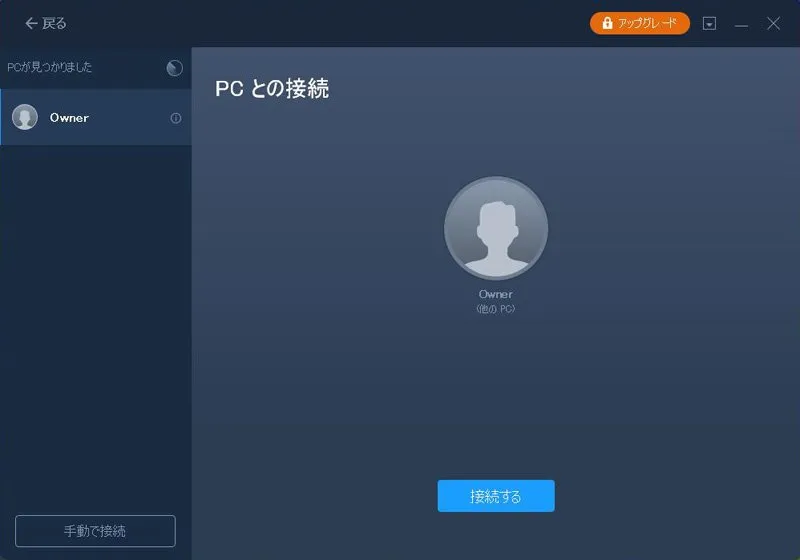
※「手動で接続」を選ぶとIPアドレスを指定して接続もできます。
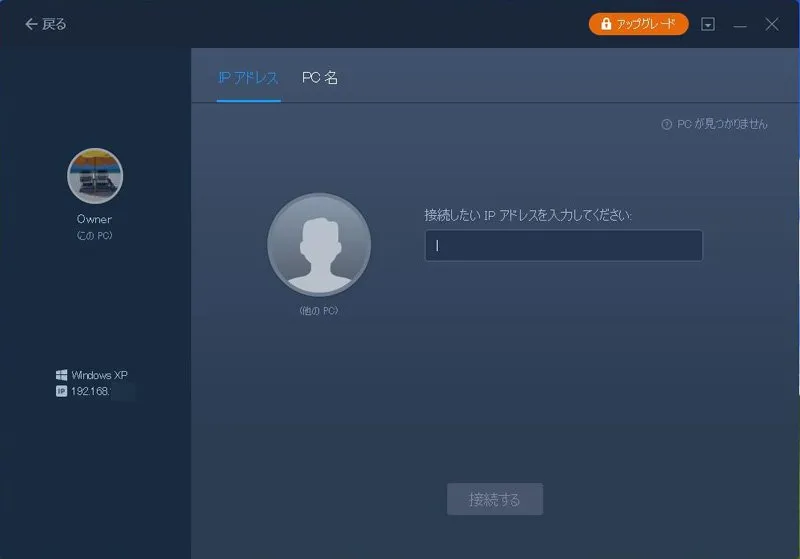
⑧データやアプリのスキャンが始まるので少し待ちます。
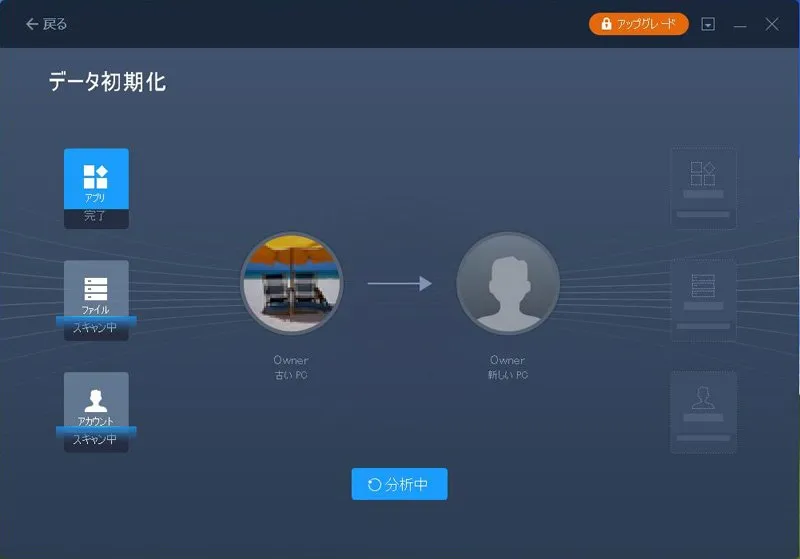
⑨アプリケーションタブで移行するアプリをチェックします。
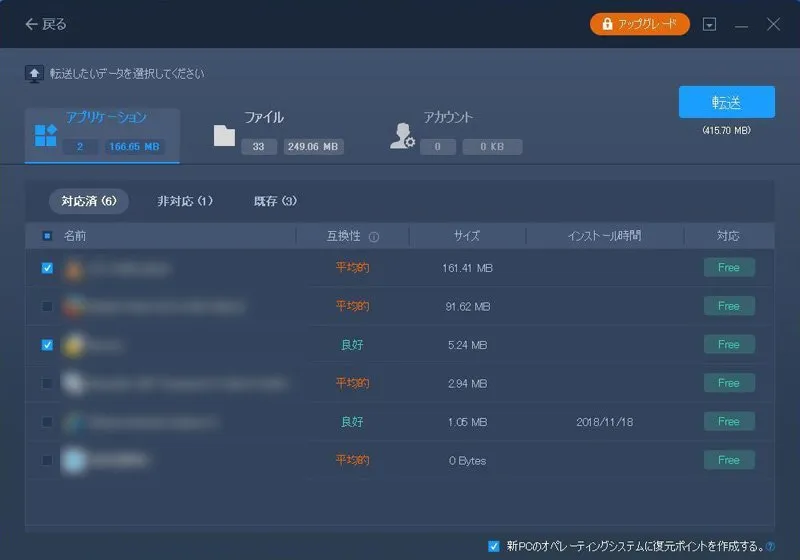
⑩ファイルタブで移行するデータをチェックして、右上の「転送」ボタンをクリックします。
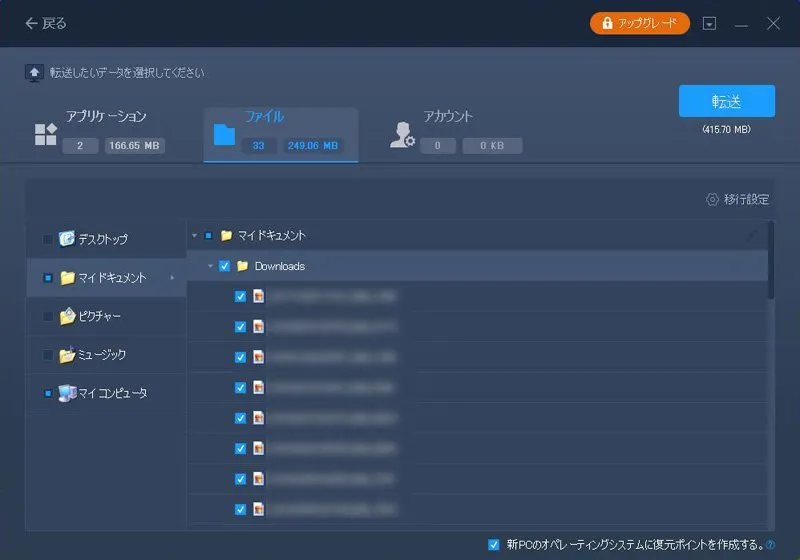
(11)転送が始まるので待ちます。
【転送元(WindowsXP)】
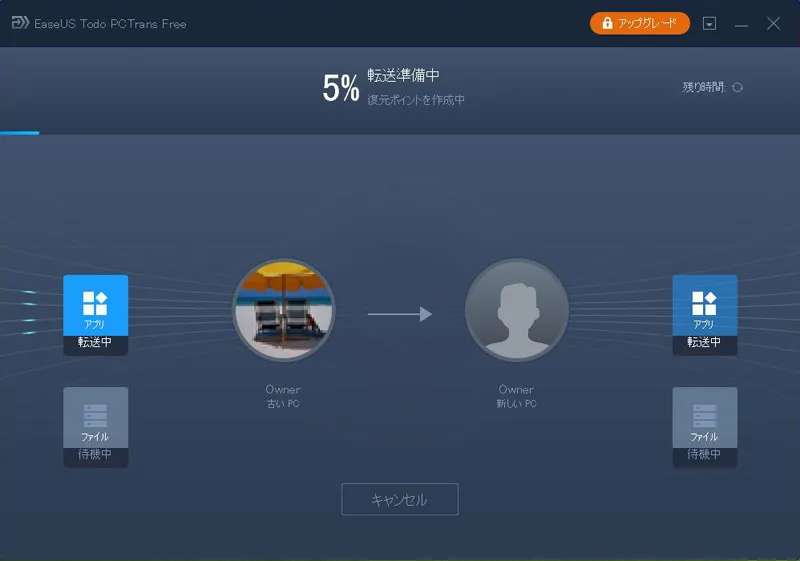
【転送先(Windows7)】
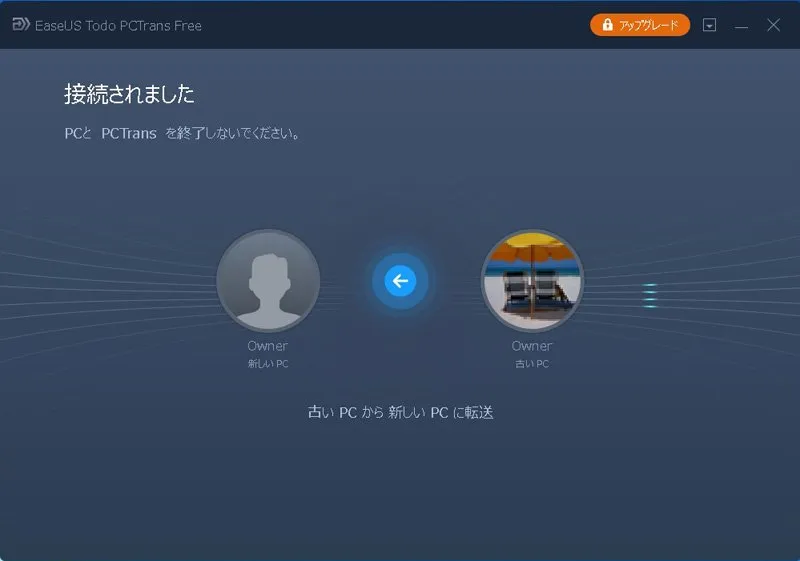
(12)転送が完了したら「OK」をクリックします。
アプリケーションを移行した場合、移行先では再起動を求められるので再起動します。
【転送元(WindowsXP)】
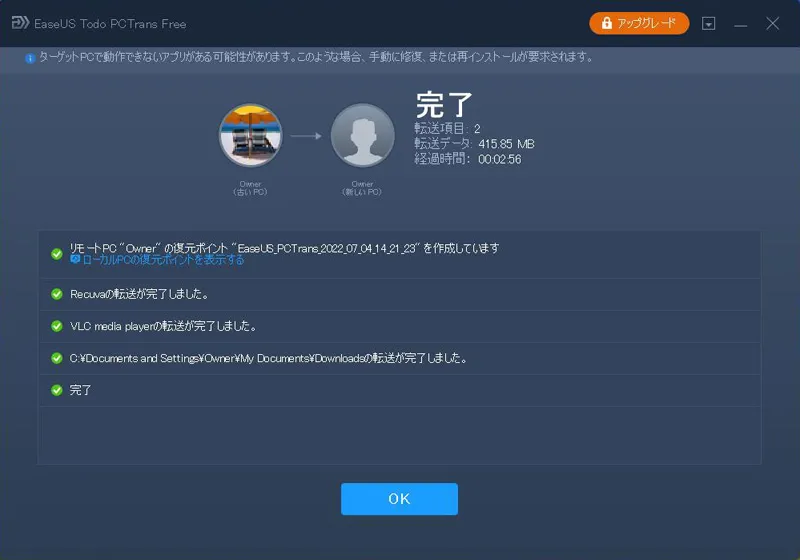
【転送先(Windows7)】
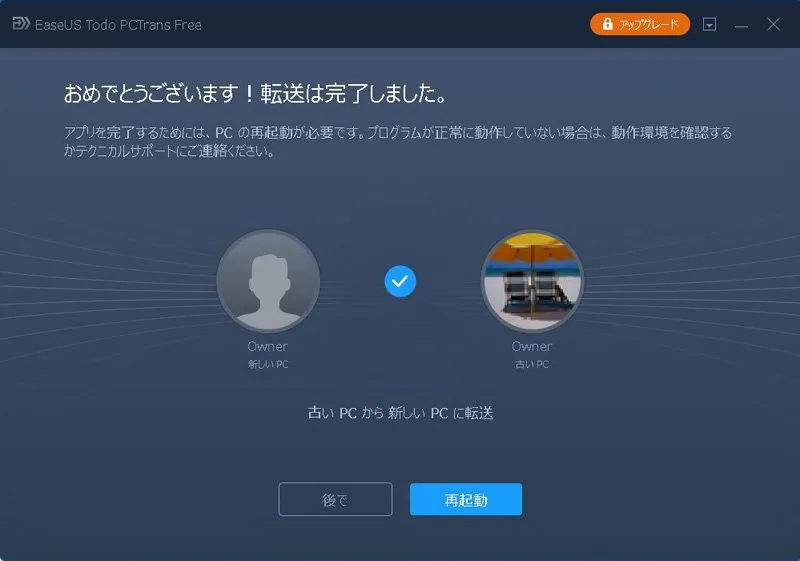
以上でデータとアプリケーションの移行が完了です。
今回は、データとアプリケーション合わせて415.85MBでしたが、2:56で完了しました。
ネットワークは100Mだったのでギガビットだったらもう少し速いかもしれません。
移行したデータは移行元と同じようにマイドキュメントのダウンロードフォルダに入っていました。
手動で移行するとあのファイルはここ、これはここってやらないといけないので地味に面倒ですがこれが自動でやってくれると楽です。
ソフトにおまかせで移行してくれるのでPCを移行する際の操作時間が短縮できそう。
システムクリーンアップも便利!
Windowsには標準でディスクのクリーンアップのツールがありますが、このソフトのシステムクリーンアップは削除する項目が細かくあり便利でした。
①システムクリーンアップタブを開き「スキャン」をクリックします。
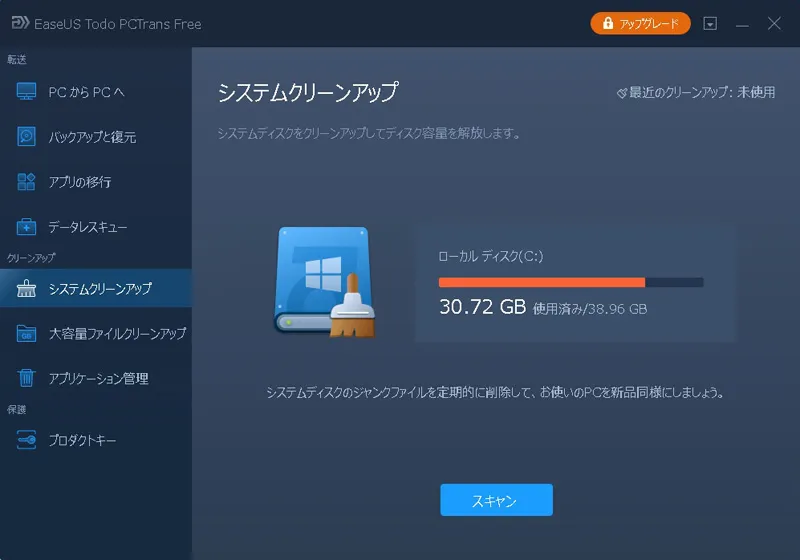
②システムジャンクファイルやブラウザなどの容量の右のアイコンをクリックすると詳細が出ます。
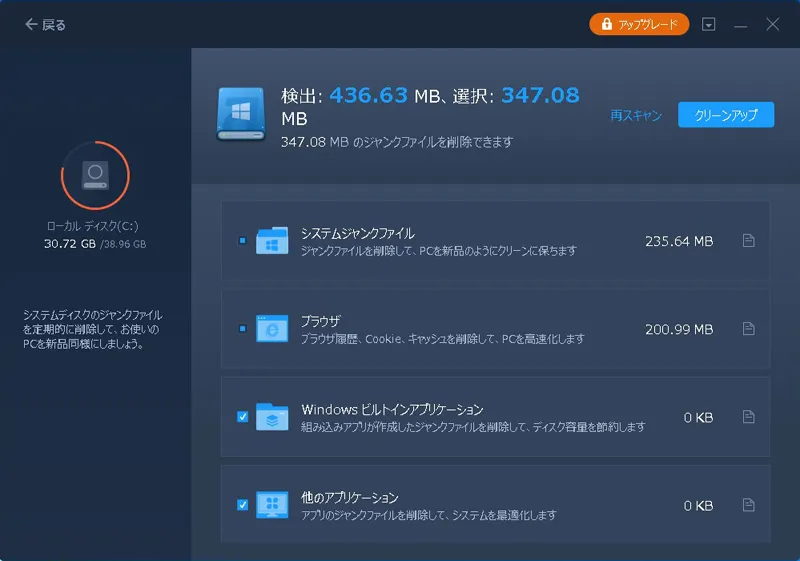
③システムジャンクファイルの詳細
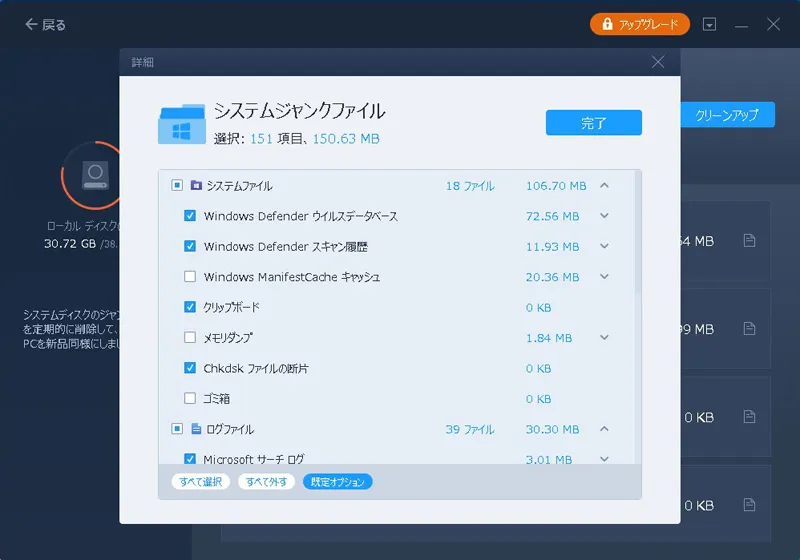
④ブラウザの詳細
削除するファイルを選択して「クリーンアップ」ボタンをクリックします。
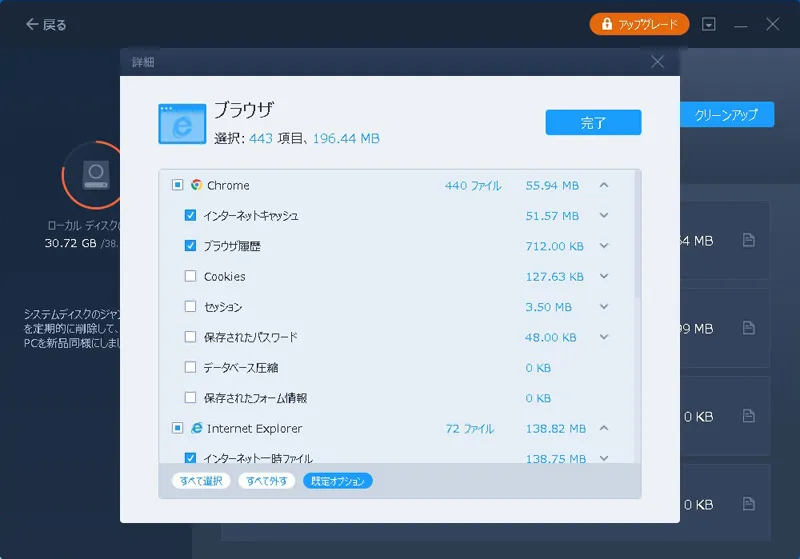
⑤これでクリーンアップが完了しました。あっという間に削除完了しました。
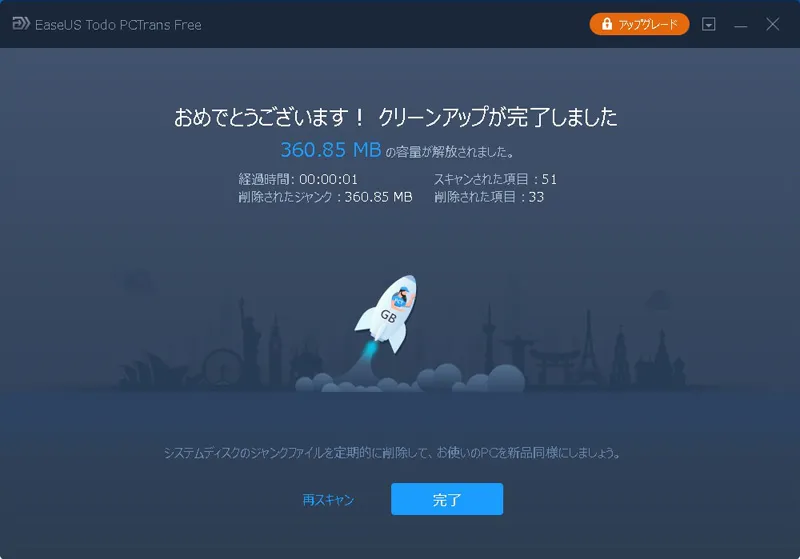
https://egoiste1.net/review-easeus-partition-master/

コメント