ワードプレスの問い合わせフォームなどを簡単に作れるプラグイン「WPForms」から送信されるメールに送信者のIPアドレスを追加する方法を紹介します。
ここ最近、海外からの英語SPAM送信が多く.htaccessでアクセス制限するにしても送信者のIPアドレスが分からないと、httpdのアクセスログ辿るしかないのでとても面倒なので調べてみました。
WPFormsのメールにIPアドレスを挿入する設定方法
ワードプレスの管理画面左側メニューの『WPForms』→『All Forms』をクリックして現在作成しているフォームの一覧を表示します。
IPアドレスを挿入したいフォームの下の『Edit』をクリックして左側メニューの『Settings』→『Notifications』とクリックして右側に現在のフォームの設定が出て来るので、『Message』の『Show Smart Tags』をクリックして『User IP Address』を探してクリックします。
するとメッセージの欄に{user_ip}と言うタグが挿入されるので、挿入される位置を調整してSAVEすると完了です。
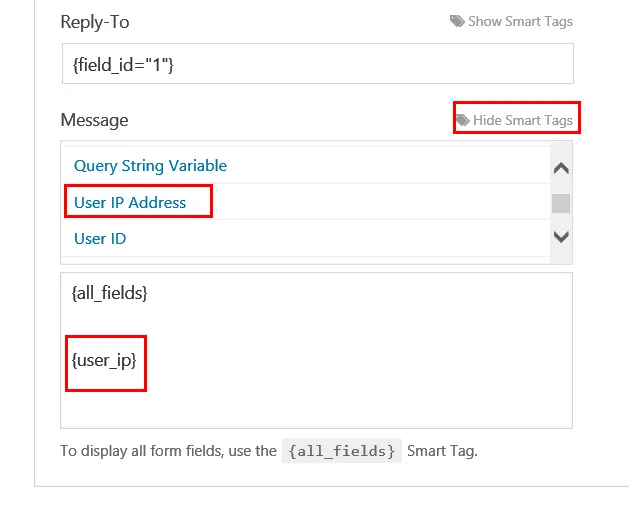
このように簡単に送信者のIPアドレスを追加する事ができますので、是非SPAMを含めたセキュリティ対策に入れておくのをお勧めします。
Smart Tagの機能を使えばIPアドレス以外にも簡単に入れる事ができるので試してみるとこんな事もできるんだ!と言う発見もあります。
IPアドレスでアクセス拒否する手順
フォームからSPAMを送って来た相手をアクセス拒否する方法を載せておきます。
とても簡単なので直ぐにできます。
SPAM送信者が毎回同じIPアドレスから送って来るとは限らないので、イタチごっこになってしまうかもしれませんが、同一IPからしつこく送って来るような場合は効果があるかもしれません。
まずアクセス制限をするファイル(.htaccess)を作ります。
Windowsであればメモ帳や秀丸など、Macならmiなどテキストエディタで次の内容を入れます。
Deny from 111.222.333.444←SPAM送信者のIPアドレス1
Deny from 555.666.777.888←SPAM送信者のIPアドレス2
複数のIPアドレスを拒否する場合は改行してDeny fromに続いて入力します。
入力が終わったらファイル名を『.htaccess』にして保存します。
ファイル名の先頭がドットなので間違えないようにしてください。
保存した.htaccessをFTPでアップロードします。
アップロードする先はアクセスを制限したいディレクトリになります。
これだけでアクセス制限が完了します。
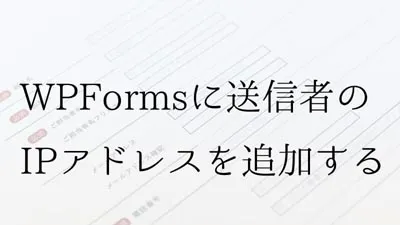
コメント
こちらの記事、大変参考になりました。
毎日英文のスパムメールに疲弊しておりました。
わかりやすい情報の共有、ありがとうございます。
ブログ運営、陰ながら応援しております。
こんばんは!コメントありがとうございます。
英文のSPAM多いですよね^^;
お役に立てたようでうれしく思っています。
応援メッセージありがとうございます!